4. Visual Analyser: современная виртуальная измерительная лаборатория для студентов
(Alfredo Accattatis, Marcello Salmeri, Arianna Mencattini, Giulia Rabottino, Roberto Lojacono, Department of Electronic Engineering, University of Rome “Tor Vergata” Viale del Politecnico, 1 – 00133 – Roma, Italy )
Сокращенный вариант перевода документа симпозиума по проблемам электрических и электронных измерений.
Visual Analyser – это свободный программный инструмент, разработанный научным подразделением и предназначенный для использования студентами в качестве современной виртуальной измерительной лаборатории. Программу можно использовать либо со звуковой картой, имеющейся во всех персональных компьютерах, либо с отдельным оборудованием в качестве интерфейса, чтобы реализовать мощность современных компьютеров для достижения наибольшей эффективности. Visual Analyser включает большой набор инструментов, как анализатор спектра, генератор сигналов, осциллограф и множество других средств обработки сигналов. Благодаря своим возможностям Visual Analyser был принят многими профессиональными и академическими лабораториями по всему миру.
Программа Visual Analyser была разработана для нескольких различных целей, а именно:
- В качестве инструментов полной виртуальной измерительной лаборатории для студентов.
- Для исследовательской деятельности в области обработки сигналов, разработки и синтеза.
- Для демонстрационных целей при чтении лекций, освоении концепций, подобных быстрому преобразованию Фурье, цифровым фильтрам, теореме Найквиста, кепстрального анализа, взаимной корреляции, синтеза сигналов, искажений и наложений.
- Для применения и тестирования оценок неопределенности, поскольку алгоритмы, используемые в Visual Analyser, те же, что и в реальных инструментах.
- Для применения и тестирования разных программных многопоточных стратегий, чтобы получить лучшие результаты в реальном времени.
Возможности полного исходного кода позволяют динамически адаптировать программу для первых четырех целей. Например, «Electrical Impedance Spectroscopy» связано с генерацией и анализом сигналов в диапазоне 20 Гц – 50 кГц. И была возможность быстро приспособить Visual Analyser для этих измерений. ECG (или EEG) анализ сигналов также интересное поле, где Visual Analyser можно быстро приспособить, скажем, для вычисления в реальном времени спектров ECG–RR изменений. А в качестве примера по третьему пункту программа Visual Analyser была приспособлена для выполнения полного в реальном времени цифро-аналогового преобразования в качестве осциллографа, хотя иногда это не всегда хорошо понимается.
Другими словами, мы разработали оптимизированный поток, способный реконструировать цифровой сигнал, используя теорему Найквиста. Это означает, что в «окне осциллографа» сигнал всегда продолжается и хорошо подходит для демонстрации теоремы выборок. Фактически, можно включить и выключить цифро-аналоговое преобразование сигнала в реальном времени (в процессе получения данных), что явно показывает разницу между оцифровываемым сигналом и реконструированным сигналом. Более того, можно, используя два канала, показать оба сигнала в получаемой (выборками) и «оригинальной» или «реконструированной» форме, улучшая качество демонстрации.
Студенты могут проделать множество разных измерений, используя Visual Analyser, щуп и простую схему защиты. Например, Visual Analyser может определить частотную характеристику звукового устройства. Можно генерировать белый шум, подать его в устройство, рассчитать входной и выходной спектр, и вычислить передаточную функцию в реальном времени, отобразить сигнал в частотном и временном представлении, одновременно генерируя сигнал и вычисляя передаточную функцию.
Другой пример, можно генерировать несущую с амплитудной модуляцией: студент может демодулировать сигнал и отделить несущую от оригинального сигнала, строго в реальном времени. Студент может также синтезировать сигнал, используя встроенный механизм в Visual Analyser (Visual Tool), сгенерировать и одновременно показать его, дополнительно он может применить разные предопределенные реального времени фильтры (полосовые, низкочастотные, высокочастотные и т.д.), что позволяет яснее понять спектральный анализ и фильтрование. Мы показали лишь несколько примеров того, как множество измерений может быть легко проделано без дорогостоящего профессионального оборудования в университетских лабораториях и/или дома.
5. Некоторые дополнения к help
5.1 Калибровка виртуального вольтметра
После первого запуска программы, а в Windows 8, похоже, и в последующем, программа появляется в «стандартном режиме» работы.
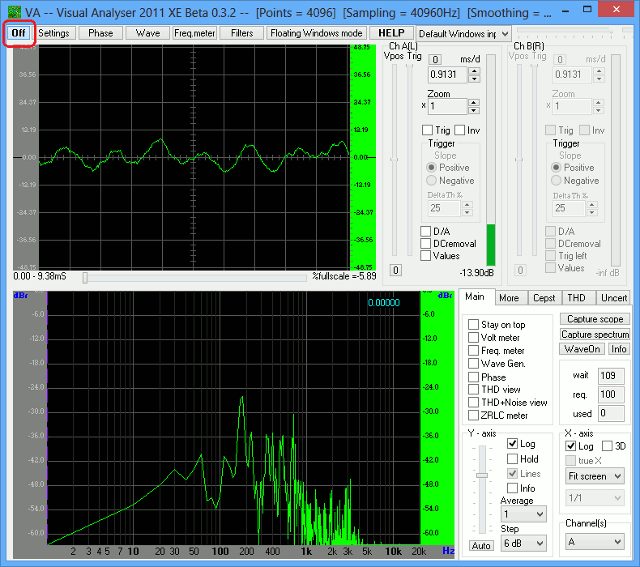 |
| Программа Visual Analyser в стандартном режиме работы |
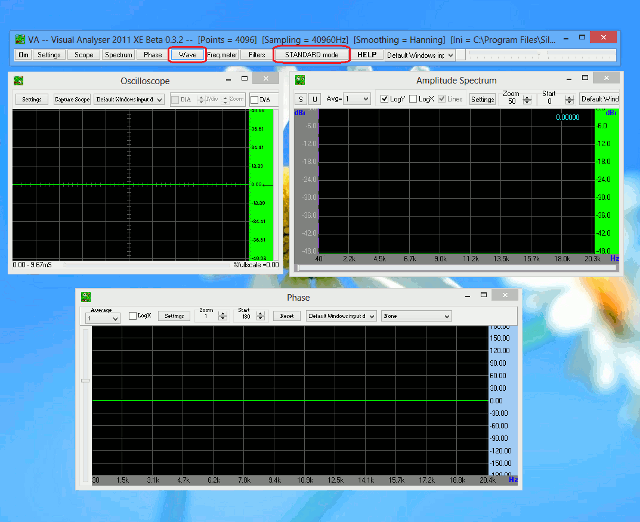 |
| Программа Visual Analyser в плавающем режиме работы |
В этом режиме все окна можно легко масштабировать, выключать или включать по желанию. С помощью кнопки «STANDARD mode» можно вернуться к стандартному режиму работы.
Нам в первую очередь понадобится генератор. Кнопка «Wave» (отмечена на рисунке выше), после щелчка левой клавишей мышки приведет к появлению окна настроек генератора.
Если нажать отмеченную на рисунке кнопку «Floating Windows Mode», то программа переключается в «плавающий режим» работы, когда все окна виртуальных приборов можно произвольно размещать на экране монитора.
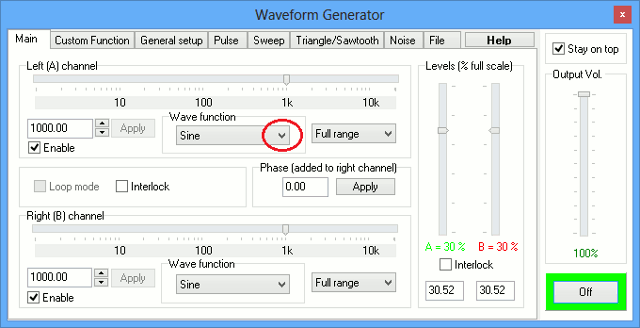 |
| Окно настроек генератора |
Кнопка «Off», показывающая, что генератор выключен, позволяет его включить. Но прежде следует выбрать вид генерируемого сигнала. Для этого служит выпадающий список в разделе Wave function, достаточно нажать отмеченную выше стрелку.
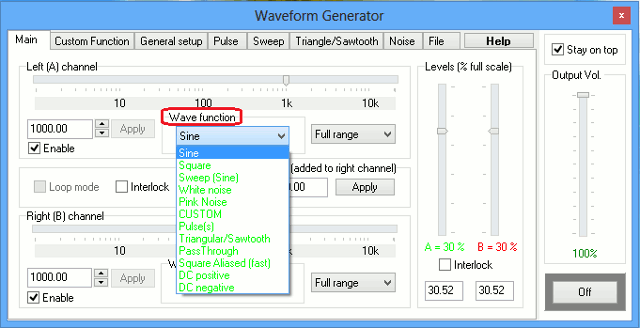 |
| Выпадающий список формы сигнала |
Поскольку нас интересует синусоидальный сигнал, мы можем оставить ту форму, что появляется по умолчанию, то есть, Sine. Двухканальный генератор позволяет настроить каждый из каналов индивидуально, что полезно при ряде измерений. Но в этом опыте нам потребуется только один канал.
По умолчанию генератор работает на частоте 1 кГц. Современные мультиметры могут иметь разный частотный диапазон измерений на переменном токе. Однако, чтобы избежать недоразумений, лучше изменить частоту, выбрав 50 или 100 Гц. На такой частоте и мультиметр, и более старые приборы, тестеры, покажут правильное значение напряжения.
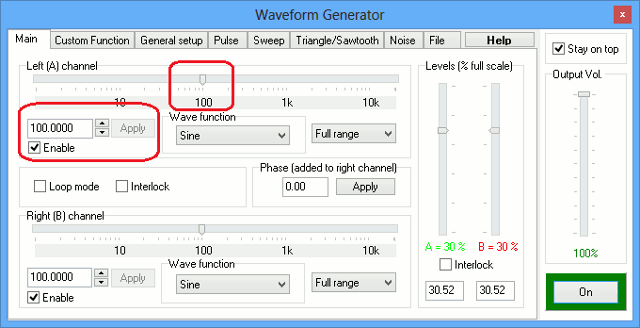 |
| Выбор частоты для калибровки |
Для задания частоты можно вписать нужное значение в окне частоты. Можно использовать кнопки увеличения и уменьшения частоты, справа от окна, но это меняет частоту слишком маленьким шагом. Можно использовать ползунок, а потом подстроить частоту кнопками «больше-меньше», затем следует нажать кнопку «Apply». Рядом с окном выбора формы сигнала есть выпадающий список полосы частот, но пока это не нужно. И фазу сигнала (чуть ниже, раздел Phase) пока менять нет необходимости, можно оставить значение по умолчанию.
Справа на панели генератора (или, если угодно, в окне генератора) есть ползунки управления выходным напряжением. Крайний справа регулирует выходное напряжение (он в положении максимального сигнала), а два других регулируют процентное отношение сигнала к полной шкале. Их особенность в том, что 100% получается при нижнем положении ползунка.
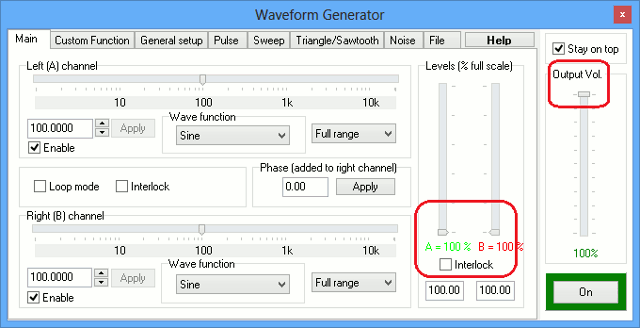 |
| Выбор выходного напряжения генератора |
И не забудьте, что выходное напряжение может зависеть от настроек операционной системы, у меня это выглядит так:
 |
| Микшер операционной системы |
Все сигналы установлены на максимум. Далее следует подключить мультиметр к кабелю от генератора и измерить напряжение, нажав кнопку «On» на панели генератора. Мой мультиметр показывает 2.22 В. Ползунком регулировки выходного напряжения я устанавливаю это значение в 2 В (в какой-то мере это и проверка, что измеряем мы напряжение генератора, а не что-то иное).
Теперь хотелось бы посмотреть, как выглядит сигнал. Панель генератора можно оставить, но можно и выключить, это не приведет к выключению генератора.
Не забудем выбрать источник на основной панели. Я включил кабель в линейный вход.
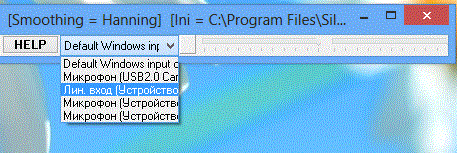 |
| Выбор источника для осциллографа |
Кнопкой «On» на основной панели программы включим все доступные виртуальные приборы, к которым будем обращаться, нажимая соответствующие кнопки на основной панели. Сначала нажмем кнопку «Scope».
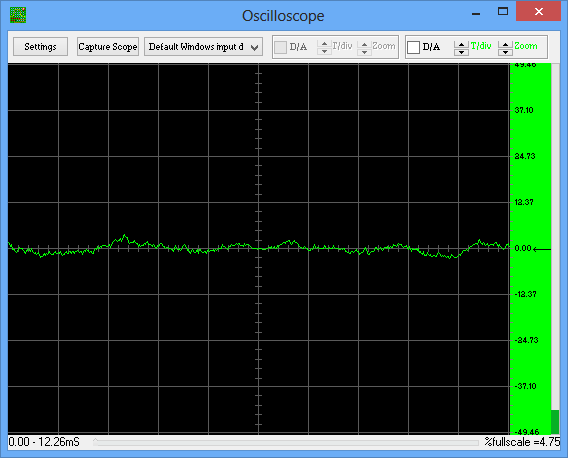 |
| Первое включение окна осциллографа |
То, что показывает осциллограф, явно не сигнал с генератора, посмотрим, что показывает второй канал осциллографа.
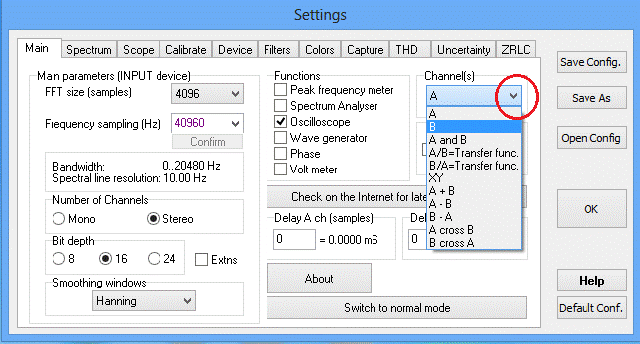 |
| Окно установок, где можно выбрать отображаемый канал осциллографа |
Переключив канал осциллографа, можно настроить масштаб изображения и удобный масштаб времени, используя отмеченные ниже кнопки.
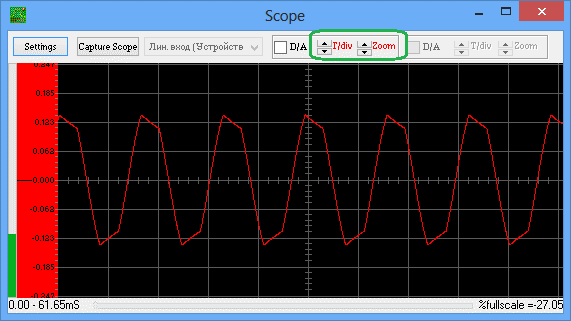 |
| Окно установок, где можно выбрать отображаемый канал осциллографа |
Кнопки больше-меньше Zoom масштабируют изображение, кнопки T/div меняют масштаб времени.
Проверив напряжение с помощью мультиметра, показания которого 221 мВ, попытаемся включить виртуальный вольтметр. Для этого в основном окне установок (кнопка «Settings» основной панели) установим флажок в окне Volt meter:
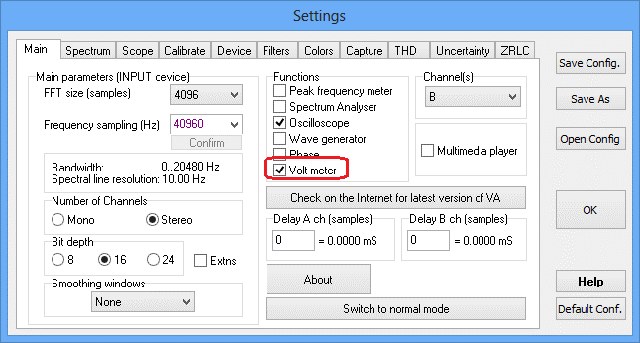 |
| Включение виртуального вольтметра |
 |
| Показания виртуального вольтметра |
Подобные показания больше похожи на «глюк». Правда, переключение к мВ (флажок в mV) показывает, что это 998 мВ. Так в чем дело?
Обратимся к закладке "Calibrate" основного окна установок.
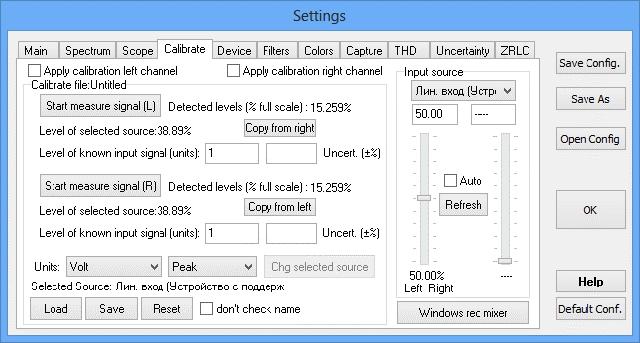 |
| Показания виртуального вольтметра |
Во-первых, изменим единицы, заменив измерения от пика до пика действующими значениями. Во-вторых, зададим измеренное мультиметром значение в качестве известного уровня для правого канала.
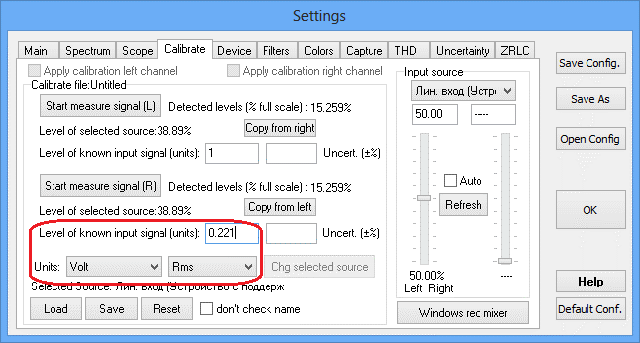 |
| Задание калибровок |
Запустим калибровку кнопкой «Start measure signal (R)». И установим флажок Apply calibration right channel.
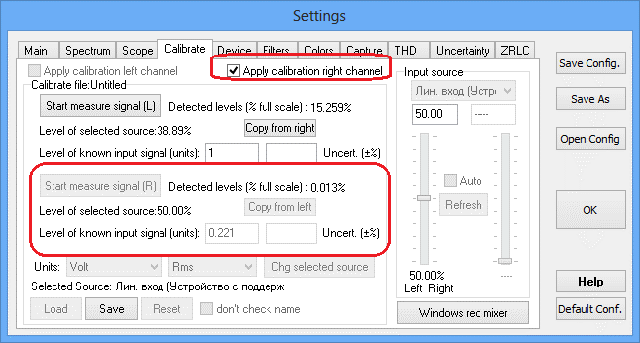 |
| Задание калибровок |
Теперь вольтметр покажет правильное напряжение.
 |
| Показания виртуального вольтметра после калибровки |
Я вполне доверяю своему мультиметру, но это не обязательно для вас. Поэтому я использую реальный осциллограф, чтобы увидеть этот сигнал.
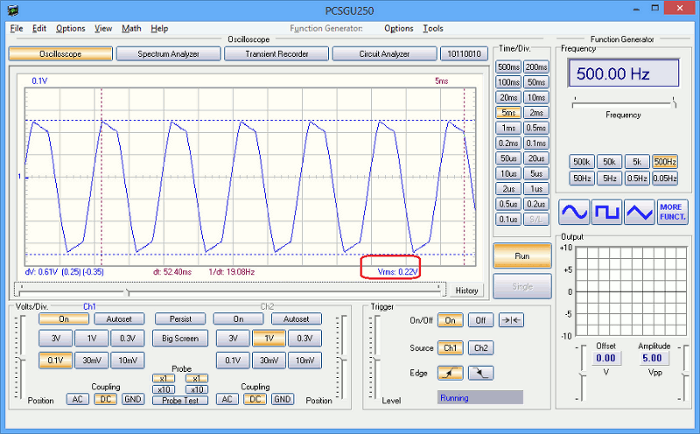 |
| Сигнал генератора, отображаемый реальным осциллографом |
5.2 Измерение некоторых параметров электрической цепи
Чаще всего при работе со звуковыми устройствами нас интересуют коэффициент нелинейных искажений и амплитудно-частотная характеристика.
5.2.1 Нелинейные искажения
После включения генератора, когда напряжение на выходе максимально, сигнал имеет явные искажения.
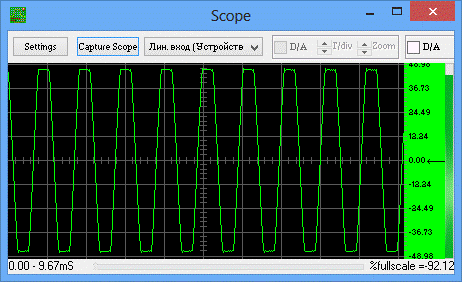 |
| Сигнал с частотой 1 кГц на экране осциллографа |
Сигнал напоминает синусоиду, но отличается от нее «срезами» в верхней и нижней части. Чтобы оценить эти искажения, воспользуемся анализатором спектра, достаточно нажать кнопку «Spectrum» на основной панели программы.
В окне анализатора спектра мы увидим основной тон и гармоники.
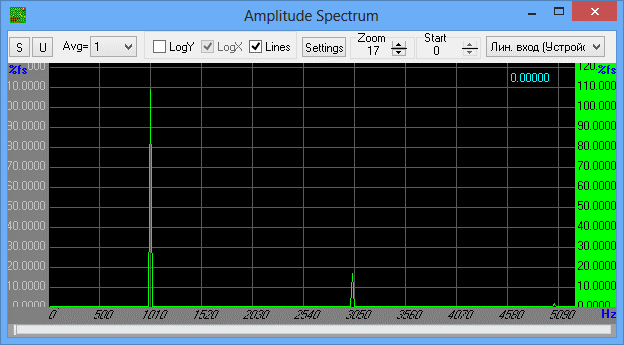 |
| Окно анализатора спектра |
Чтобы убедиться в правильности наших рассуждений, уменьшим входной сигнал и посмотрим его спектр.
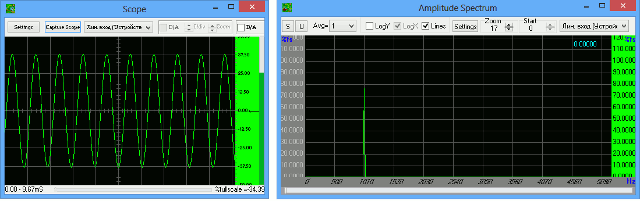 |
| Вид уменьшенного сигнала с генератора и его спектр |
И вид сигнала стал больше похож на синусоиду, и анализатор показывает наличие единственного тона частотой 1 кГц. Сравним коэффициенты нелинейных искажений для первого и второго случая. Чтобы увидеть коэффициент нелинейных искажений, на закладке Spectrum основной панели установок, следует поставить галочку в окне THD.
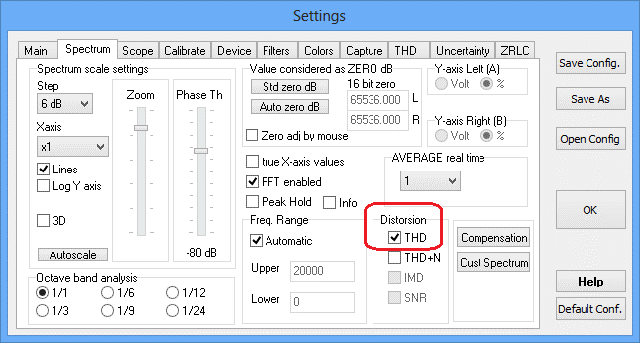 |
| Измерение коэффициента нелинейных искажений |
Коэффициент нелинейных искажений отображается в окне анализатора спектра. Для первого и второго случая он будет иметь значения:
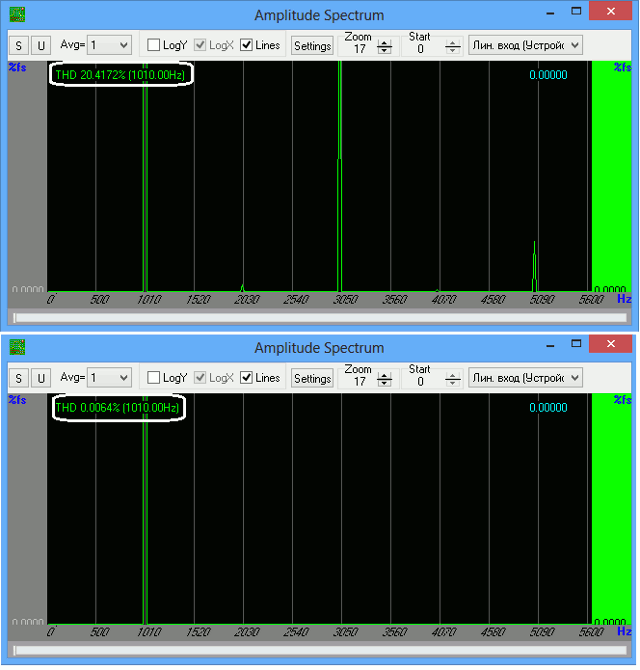 |
| Отображение коэффициента нелинейных искажений в окне анализатора спектра |
В первом случае это было 20% – это очень большие нелинейные искажения, во втором случае – это 0,006%, очень хороший показатель.
На слух нелинейные искажения воспринимаются как призвуки, хрипы. Визуальная оценка на экране осциллографа таких искажений возможна до уровня 2-3%, а это достаточно большие искажения. Поэтому измерение с помощью программы Visual Analyser дает значительно лучшие результаты.
5.2.2 Амплитудно-частотная характеристика
Для получения АЧХ электрической цепи, я использую интегрирующую RC-цепь с частотой среза около 100 Гц, воспользуемся белым шумом, генератор воспроизводит такой сигнал.
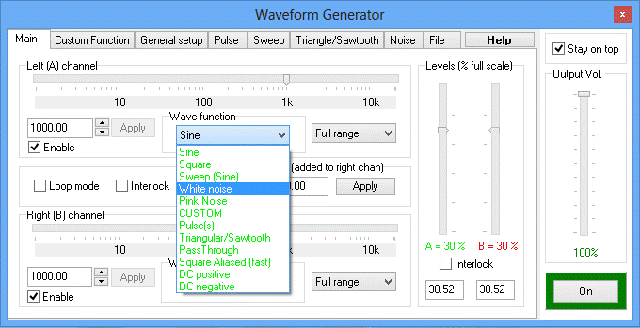 |
| Выбор белого шума в настройках генератора |
Кроме выбора белого шума в качестве сигнала, следует задать параметры шума, без которых белый шум не работает. Для этого обратимся к закладке Noise панели генератора.
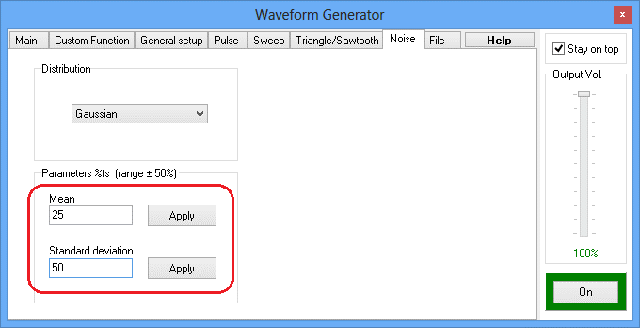 |
| Задание параметров шума |
Задав параметры, например, как указано выше, нажимаем кнопки Apply, чтобы принять эти параметры в качестве рабочих. Включив генератор кнопкой «On», посмотрим этот шум на экране виртуального осциллографа (канал А), убедимся, что генератор работает.
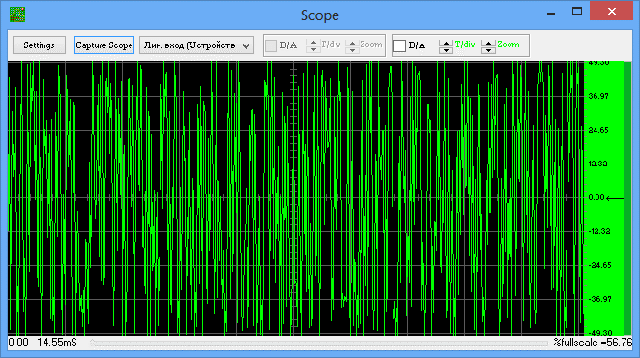 |
| Задание параметров шума |
Теперь перейдем на закладку анализатора спектра основной панели установок, где изменим усреднение:
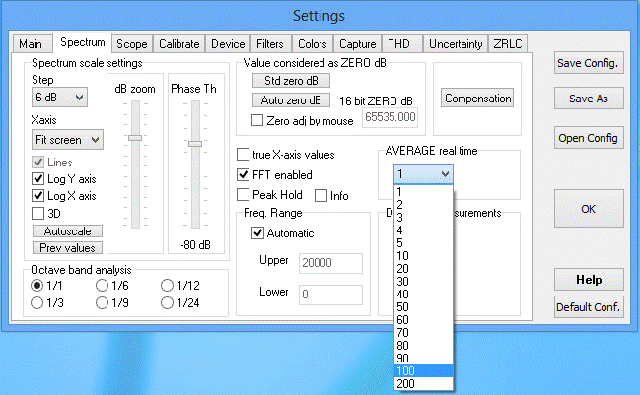 |
| Изменение усреднения полученных данных |
И посмотрим, используя кнопку «Spectrum» основной панели программы, АЧХ тракта (канал А подключен к выходу генератора).
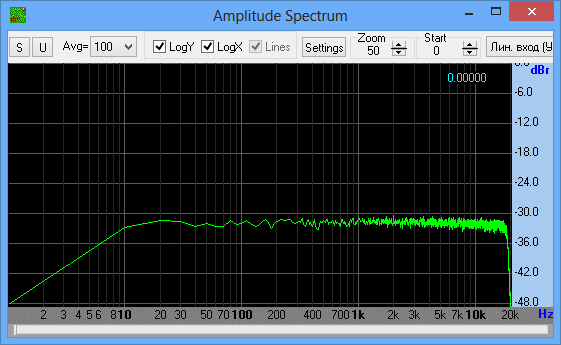 |
| АЧХ звуковой карты |
Переключив наблюдение на канал В (он подключен к выходу RC-цепи), можно увидеть АЧХ исследуемого устройства.
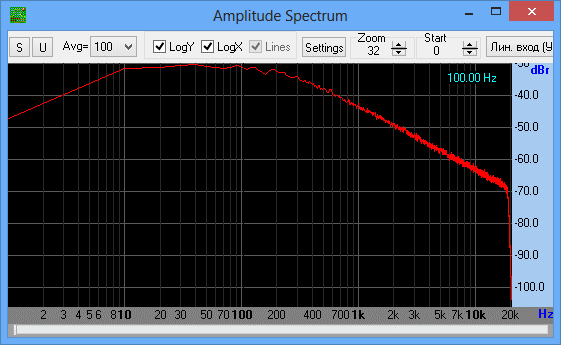 |
| АЧХ RC-цепи |
Для получения более привычной картины при настройке анализатора спектра можно задать шаг 10 дБ (по умолчанию это 6 дБ).
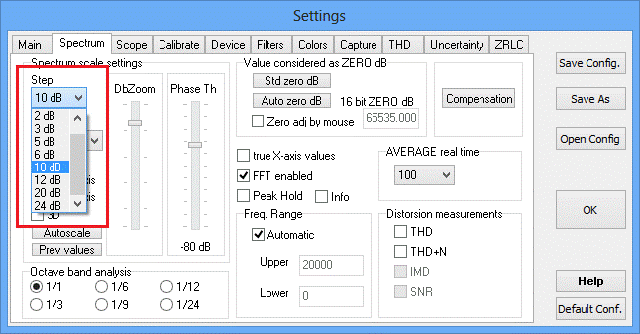 |
| Изменение шага оси Y анализатора спектра |
И, наконец, можно увидеть передаточную функцию исследуемого устройства, если выбрать на основной панели установок (Settings) этот вариант просмотра.
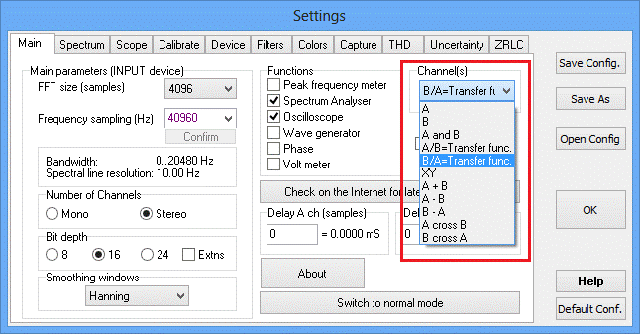 |
| Выбор наблюдения передаточной функции |
В этом случае анализатор спектра покажет передаточную функцию RC-цепи.
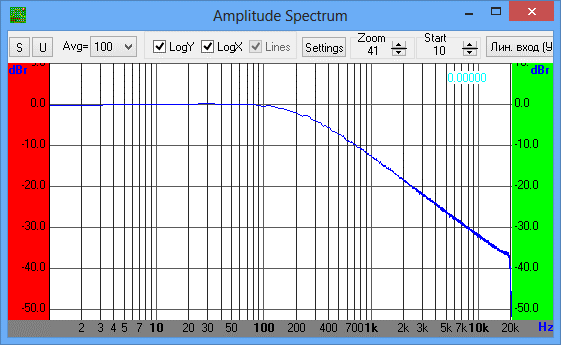 |
| Передаточная функция RC-цепи |
Вид АЧХ на рисунке получается лучше, если изменить цвет фона, а программа позволяет это сделать.
5.3 Дополнения к ZRLC измерителю
5.3.1 Сигнал управления переключателем диапазонов
В стабильной версии задаем на основной панели установок:
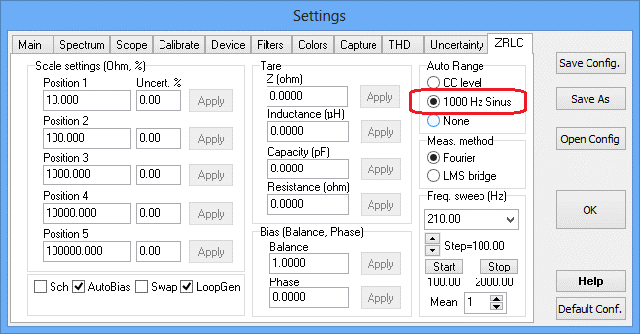 |
| Выбор управляющего сигнала на основной панели установок |
Запускаем измеритель.
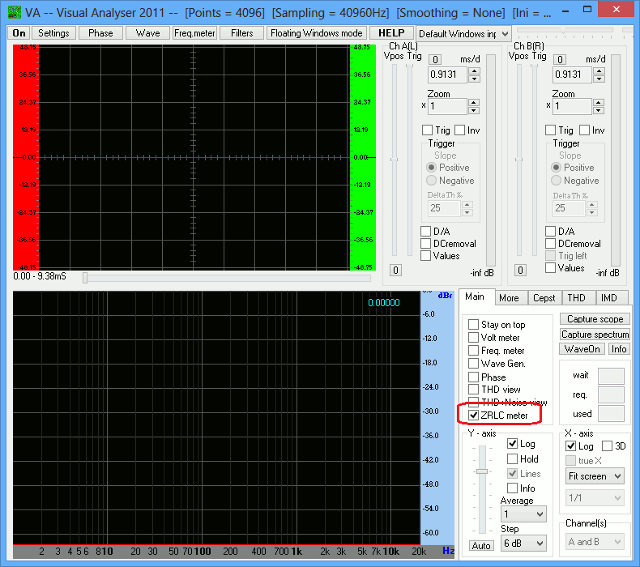 |
| Запуск ZRLC измерителя в стандартном режиме |
 |
| Окно измерителя |
Запускаем измерение кнопкой «Measure», движок регулятора начинает двигаться:
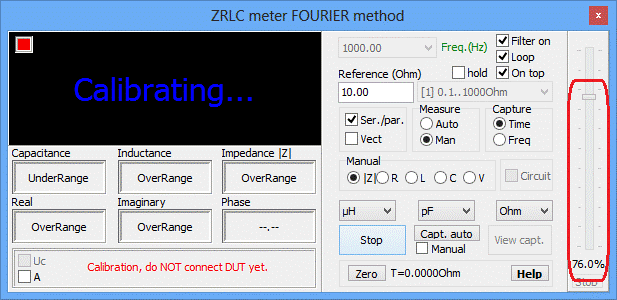 |
| Вид измерителя при калибровке (индикатор слева красный, выходное напряжение меняется) |
Дожидаемся окончания калибровки:
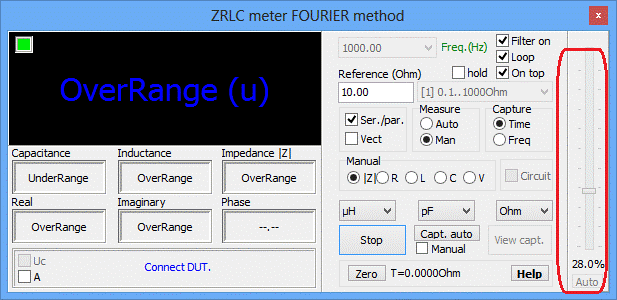 |
| Вид измерителя по завершению калибровки |
При этом во втором канале генератора устанавливается сигнал:
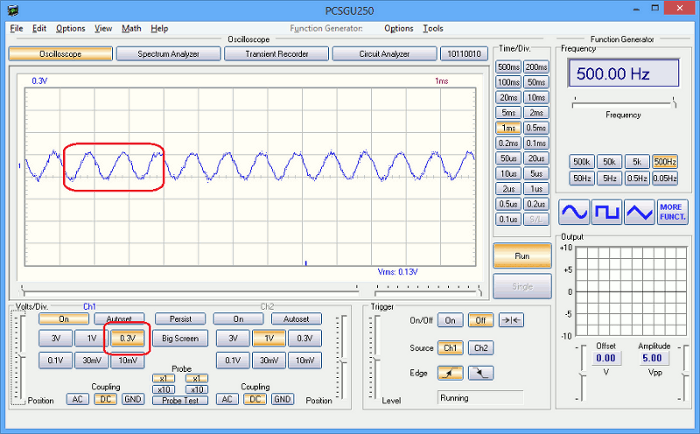 |
| Сигнал на втором выходе генератора после калибровки на 1 диапазоне |
Остановим, выключим измерение.
Переключим измерение на 3 диапазон (эталонное сопротивление 1000 Ом):
 |
| Переключение диапазона измерения |
Сигнал второго канала:
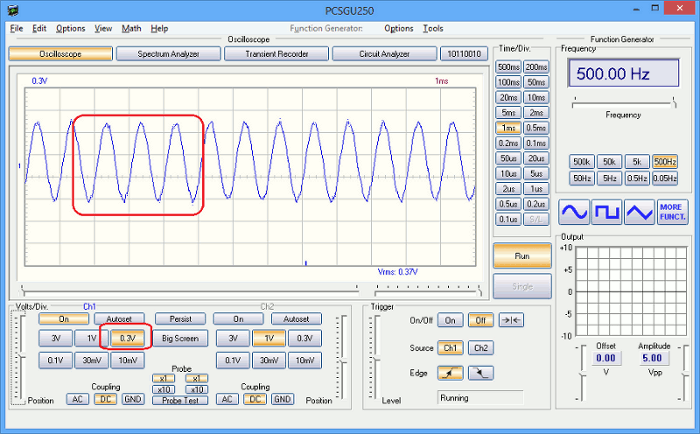 |
| Сигнал управления на 3 диапазоне |
Аналогично можно проверить все диапазоны измерения.
5.3.2 Измерение на разных частотах
Используя кнопку «Capt. auto», можно запустить механизм измерения на разных частотах. После запуска начинается калибровка измерителя на разных частотах:
 |
| Калибровка измерителя на разных частотах |
При калибровке, как это видно на рисунке, испытуемое устройство должно быть отключено.
Когда калибровка завершится, программа предложит подключить испытуемое устройство.
Завершается измерение сообщением об окончании процесса.
 |
| Завершение калибровки для измерения на разных частотах |
Теперь, щелкнув по кнопке «View capt.», вы можете увидеть график результатов измерений на разных частотах (если выбрано измерение на разных частотах, установлен флажок Freq в разделе Capture). Диапазон частот можно изменить в настройках измерителя.
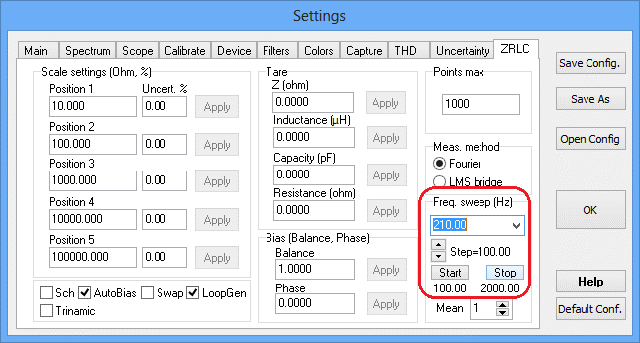 |
| Задание диапазона частот на основной панели установок |
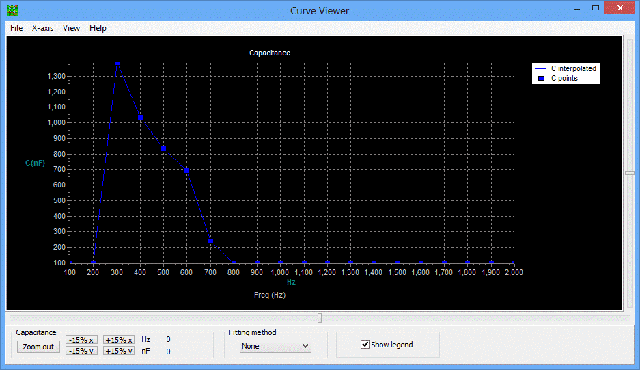 |
| График зависимости измерения от частоты |
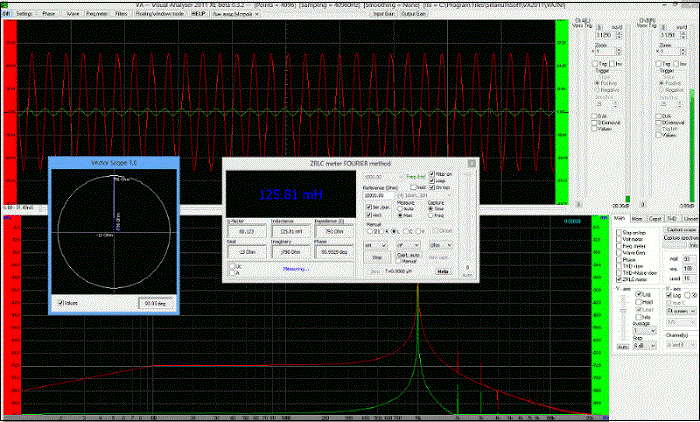 |
| Измерение индуктивности ZRLC измерителем |




