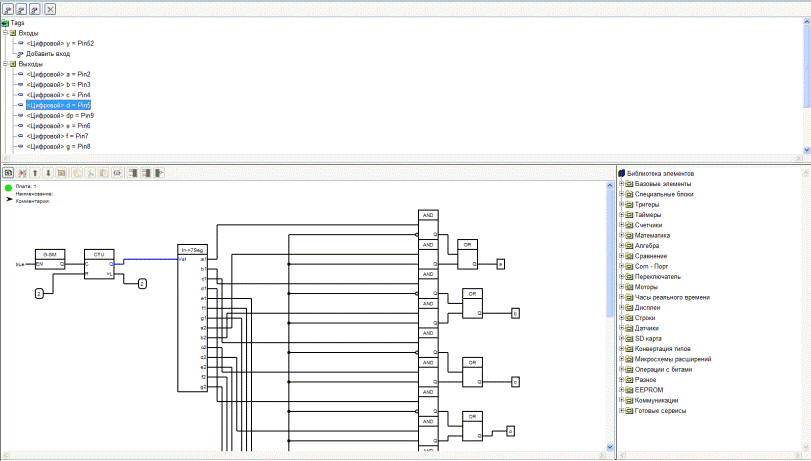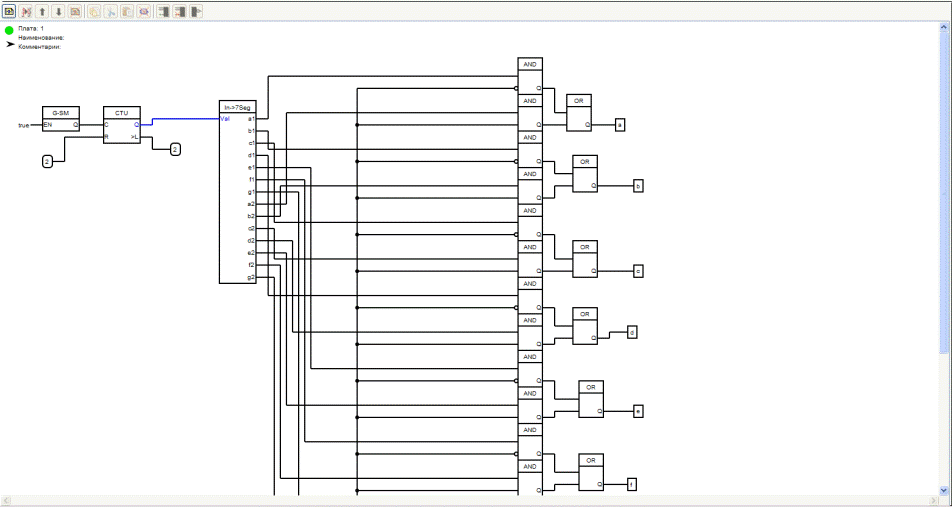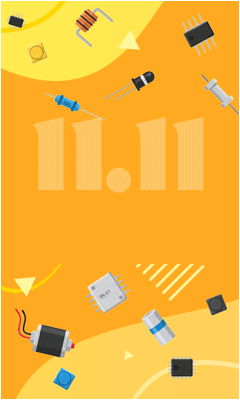Панель быстрых кнопок
![]()
Панель быстрых кнопок дублирует вызов наиболее востребованных пунктов главного меню и включает в себя:
- Кнопка «Создать проект» (1) – описание смотри: Меню «Файл»
- Кнопка «Открыть проект» (2) – описание смотри: Меню «Файл»
- Кнопка «Сохранить проект» (3)– описание смотри: Меню «Файл»
- Кнопка «Проверить проект» (4) -описание смотри: Меню «Проект»
- Кнопка «Компилировать проект» (5) -описание смотри: Меню «Проект»
- Кнопка «Монитор Com порта» (6) -описание смотри: Монитор Com порта
Закладки проектов
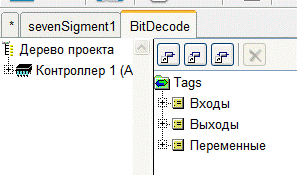
Каждый вновь создаваемый или открываемый в программе проект располагается на своей вкладке. Это позволяет работать одновременно с несколькими вкладками. На текущий момент копирование между проектами на разных вкладках невозможно. В названии вкладки написано имя файла, в котором сохранен проект. Если в названии вкладки показан знак «*» то значит, проект еще ни разу не сохранялся.
Дерево проекта
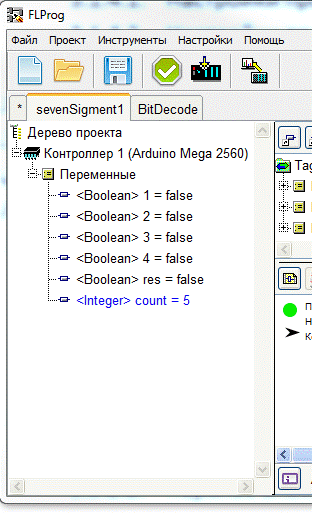
Дерево проекта создано для реализации будущего функционала и в текущее время никакой функции не выполняет. В нем отображаются переменные, существующие в проекте.
Окно программы на языке FBD
Зона Tags (входы, выходы, переменные)
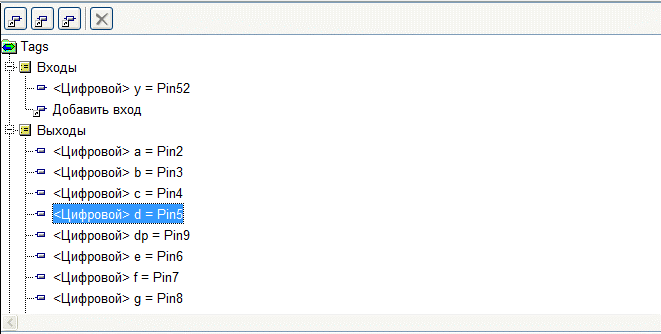
В зоне Tags показаны входы, выходы и переменные присутствующие в проекте. Они сгруппированы в дерево тэгов. В рабочую зону проекта созданные элементы переносятся простым перетягиванием. При двойном клике открывается окно редактирования элемента.
Создание и редактирование входа
Новый вход платы можно создать либо нажав на кнопку «Добавить вход» (![]() ) панели кнопок окна «Tags», либо двойным кликом по элементу «Добавить вход» в дереве тэгов.
) панели кнопок окна «Tags», либо двойным кликом по элементу «Добавить вход» в дереве тэгов.
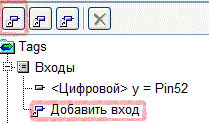
При этом откроется окно создания входа. Это же окно откроется при двойном клике на существующем входе платы в дереве тэгов.
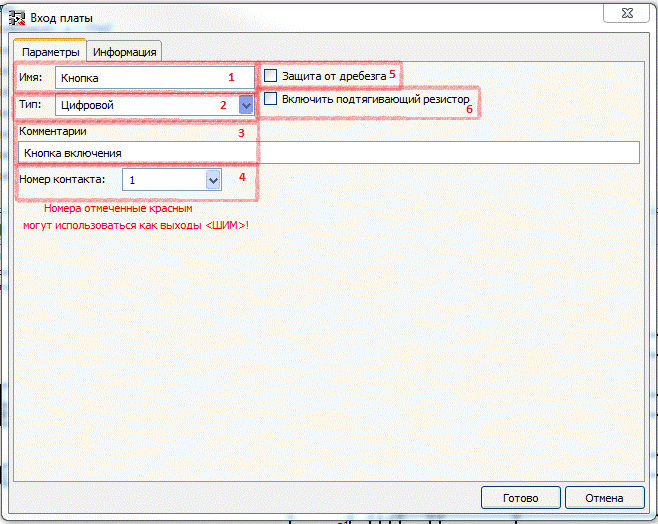
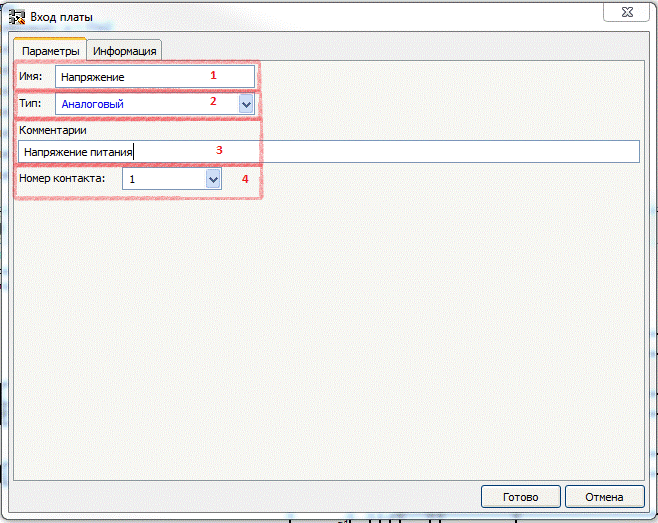
В поле «Имя» (1) необходимо ввести имя входа которое будет отображаться на схеме. Можно использовать любые символы. Ограничения по длине имени нет. Имя должно быть уникально.
Программа следит за этим и в случае введения существующего имени будет выдано сообщение об ошибке.
В поле «Тип» (2) необходимо выбрать тип входа. Возможны два типа входов: цифровой (входа D0 – D13), и аналоговый (A0-A5).
Поле «Комментарии» (3) не обязательно для заполнения. В него вы можете занести более подробное описание входа.
В поле «Номер контакта» (4) необходимо выбрать номер пина контроллера, к которому будет привязан данный вход. К выбору доступны номера пинов, не используемых в проекте соответствующего типа. В случае цифрового, входа номера пинов, которые могут использоваться как аналоговые выход ШИМ, отмечены красным цветом.
При выборе цифрового входа появляются два новых параметра, которые нужны, если на входе применяется механический выключатель (например, кнопка). При установке параметра «Защита от дребезга» (5) в код программы будет включен участок обеспечивающий защиту от механического дребезга контактов. При установке параметра «Включить подтягивающий резистор» (6) в код программы будет включен участок обеспечивающий включение встроенного в контроллер подтягивающего резистора. Обратите внимание, что встроенный резистор подтягивает вход контроллера к +5В, соответственно кнопка должна замыкать вход на GND. При этом при нажатии на кнопку (то есть при её замыкании) на этом входе будет логический 0, а при отпускании кнопки (то есть при размыкании), на входе будет логическая 1. Нельзя забывать об этом при составлении схемы.
На закладке «Информация» находится описание входа контроллера и рекомендации по его использованию.
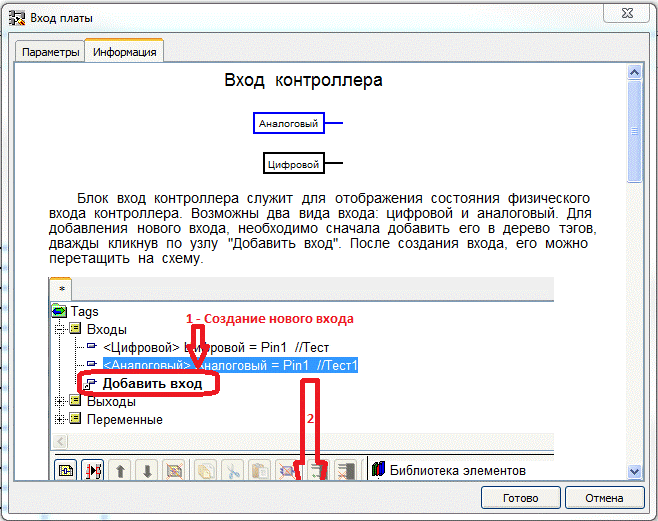
При двойном клике по существующему входу в дереве тэгов откроется это - же окно и Вы сможете изменить необходимые параметры.
Создание и редактирование выхода контроллера
Новый вход платы можно создать либо нажав на кнопку «Добавить выход» (![]() ) панели кнопок окна «Tags», либо двойным кликом по элементу «Добавить выход» в дереве тэгов.
) панели кнопок окна «Tags», либо двойным кликом по элементу «Добавить выход» в дереве тэгов.
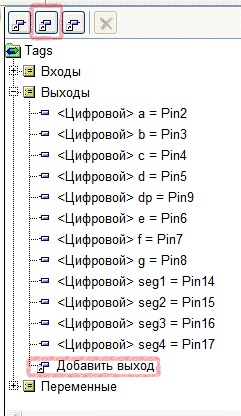
При этом откроется окно создания выхода. Это же окно откроется при двойном клике на существующем выходе платы в дереве тэгов.
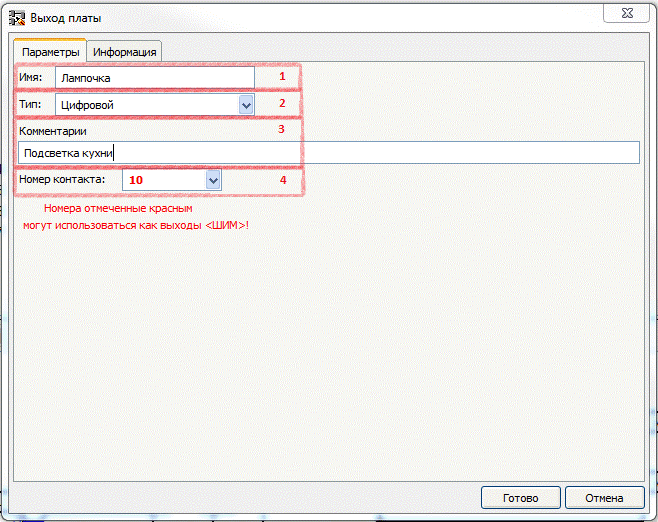
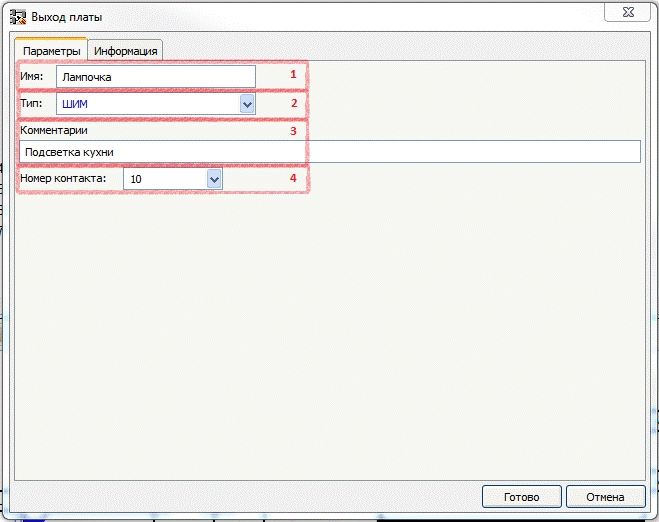
В поле «Имя»(1) необходимо ввести имя выхода которое будет отображаться на схеме. Можно использовать любые символы. Ограничения по длине имени нет. Имя должно быть уникально. Программа следит за этим и в случае введения существующего имени будет выдано сообщение об ошибке.
В поле «Тип»(2) необходимо выбрать тип выхода. Возможны два типа выходов: цифровой (входа D0 – D13), и аналоговый (пины которые могут работать в режиме ШИМ. Зависят от платы).
Поле «Комментарии»(3) не обязательно для заполнения. В него вы можете занести более подробное описание выхода.
В поле «Номер контакта»(4) необходимо выбрать номер пина контроллера, к которому будет привязан данный выход. К выбору доступны номера пинов не используемых в проекте соответствующего типа. В случае цифрового выхода номера пинов, которые могут использоваться как аналоговые выход ШИМ, отмечены красным цветом.
На закладке «Информация» находится описание выхода контроллера и рекомендации по его использованию.
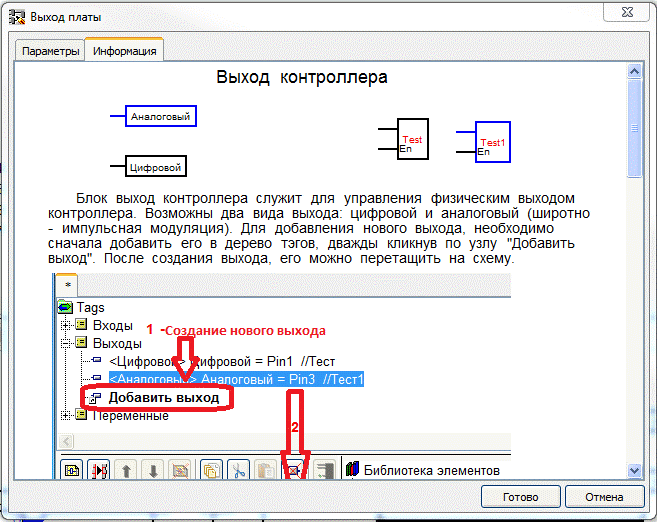
При двойном клике по существующему выходу в дереве тэгов откроется это - же окно и Вы сможете изменить необходимые параметры.
Создание и редактирование переменной
Новый вход платы можно создать либо нажав на кнопку «Добавить переменную» (![]() ) панели кнопок окна «Tags», либо двойным кликом по элементу «Добавить переменную» в дереве тэгов.
) панели кнопок окна «Tags», либо двойным кликом по элементу «Добавить переменную» в дереве тэгов.
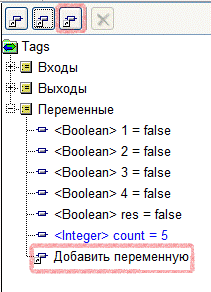
При этом откроется окно создания переменной. Это же окно откроется при двойном клике на существующей переменой в дереве тэгов.
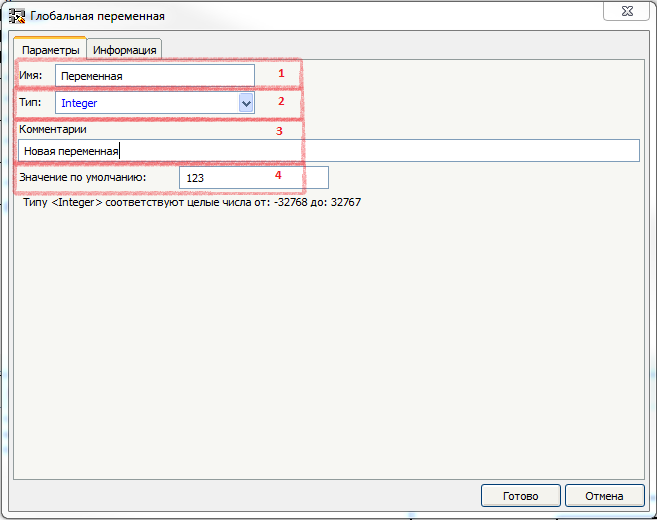
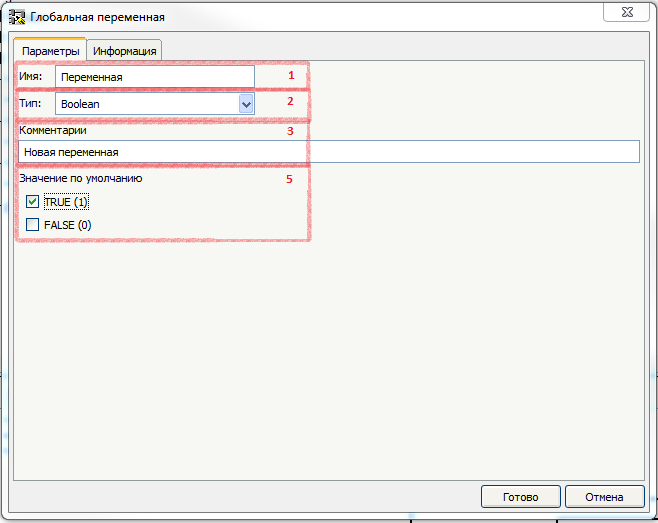
В поле «Имя»(1) необходимо ввести имя переменной которое будет отображаться на схеме. Можно использовать любые символы. Ограничения по длине имени нет. Имя должно быть уникально. Программа следит за этим и в случае введения существующего имени будет выдано сообщение об ошибке.
В поле «Тип»(2) необходимо выбрать тип переменной.
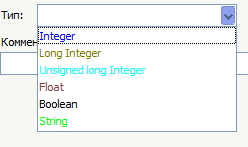
Возможны шесть типов переменных: Integer, Long Integer, Unsigned Long Integer, Float, Boolean, String. Каждый тип переменный имеет свой цвет. И эта цветовая кодировка поддерживается во всем проекте.
Поле «Комментарии»(3) не обязательно для заполнения. В него вы можете занести более подробное описание переменной.
Для переменных типов Integer, Long Integer, Unsigned Long Integer, Float, Boolean, String в поле «Значение по умолчанию» (4) можно внести значение которое будет присваиваться переменной при старте программы. Для переменной типа Boolean его можно выбрать из двух возможных значений (5). Если не указать значение по умолчанию то для типов Integer, Long Integer, Unsigned Long Integer, Float оно будет установлено в 0, для типа String будет установлена пустая строка, а для типа Boolean установлено false.
На закладке «Информация» находится описание переменной и рекомендации по его использованию.
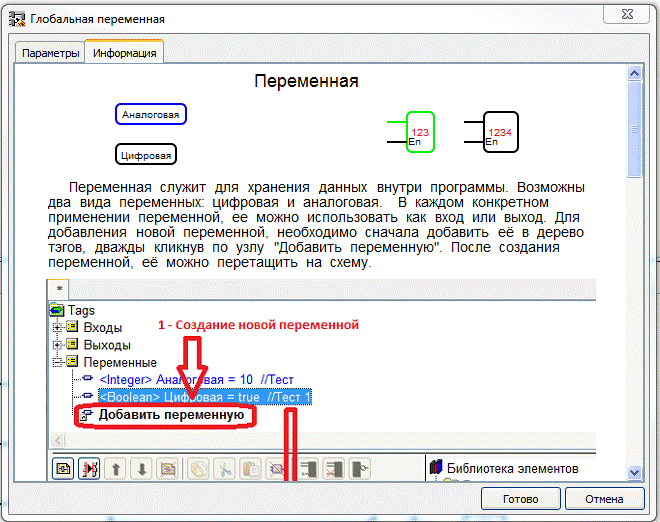
Удаление тэга
Для удаления тэга нужно выделить его в дереве тэгов и нажать кнопку «Удалить» (![]() ) панели кнопок окна «Tags».
) панели кнопок окна «Tags».
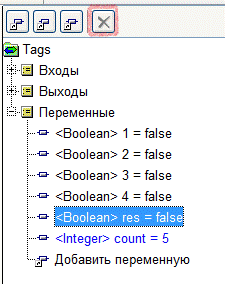
Перед удалением необходимо подтвердить это действие. При удалении тэга из проекта удалятся все блоки, привязанные к этому тэгу.
Библиотека элементов
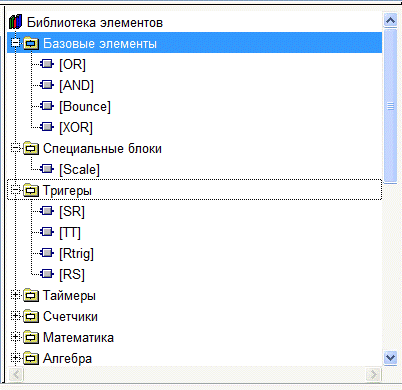
В библиотеке элементов собраны функциональные блоки для использования в проекте. Они разбиты на группы по своему назначению. Не рабочую зону проекта блоки переносятся перетаскиванием. При двойном клике на блоке открывается дополнительное окно с его описанием.
Рабочая зона проекта
Меню рабочей зоны проекта
![]()
Меню рабочей зоны проекта содержит следующие кнопки:
- «Добавить плату»
 - Служит для добавления новой платы последней в проект.
- Служит для добавления новой платы последней в проект. - «Вставить плату»
 - Служит для добавления новой платы перед выделенной.
- Служит для добавления новой платы перед выделенной. - «Плата вверх»
 - Служит для перемещения платы на одну позицию выше.
- Служит для перемещения платы на одну позицию выше. - «Плата вниз»
 - Служит для перемещения платы на одну позицию вниз.
- Служит для перемещения платы на одну позицию вниз. - «Удалить плату»
 - Служит для удаления выбранной платы. Перед удалением Вам предложат подтвердить свое решение
- Служит для удаления выбранной платы. Перед удалением Вам предложат подтвердить свое решение - «Скопировать»
 - Служит для копирования выделенного участка схемы в буфер обмена. Дублируется горячими клавишами «Ctrl» + «С».
- Служит для копирования выделенного участка схемы в буфер обмена. Дублируется горячими клавишами «Ctrl» + «С». - «Вырезать»
 - Служит для вырезания выделенного участка схемы в буфер обмена. Дублируется горячими клавишами «Ctrl» + «Х».
- Служит для вырезания выделенного участка схемы в буфер обмена. Дублируется горячими клавишами «Ctrl» + «Х». - «Вставить»
 - Служит для вставки в выделенную плату ранее сохраненного в буфер обмена участка схемы. Дублируется горячими клавишами «Ctrl» + «V».
- Служит для вставки в выделенную плату ранее сохраненного в буфер обмена участка схемы. Дублируется горячими клавишами «Ctrl» + «V». - «Удалить»
 - Служит для удаления выделенного участка схемы. Дублируется горячей клавишей «Del».
- Служит для удаления выделенного участка схемы. Дублируется горячей клавишей «Del». - «Добавить вход»
 - Служит для добавления входа к блокам OR или AND.
- Служит для добавления входа к блокам OR или AND. - «Удалить вход»
 - Служит для удаления входа у блоков OR или AND.
- Служит для удаления входа у блоков OR или AND. - «Инвертировать вход/выход»
 - служит для инвертирования выделенного входа или выхода типа Boolean.
- служит для инвертирования выделенного входа или выхода типа Boolean.