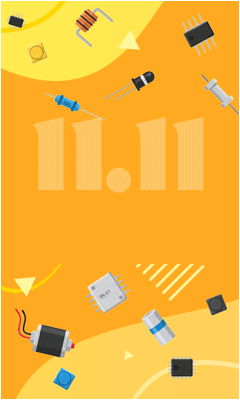Описание программы SpeedFan
SpeedFan (SF) является очень полезной программой. Она позволяет контролировать параметры работы «железа» компьютера. Так с ее помощью можно отслеживать показатели датчиков материнской платы, кулеров, видеокарты, жесткого диска (или нескольких) и много чего еще.
Содержание:
- Основная информация
- Параметры, которые отображаются в программе
- Параметры, которые контролируются в программе
- Преимущества и недостатки SF

Кроме того, программа позволяет регулировать некоторые параметры, к примеру, скорость вращения тех же кулеров. Фактически, это намного более усовершенствованный и функциональный диспетчер задач. SF как раз и предназначена для тех, кто считает стандартный способ контроля основных параметров работы компьютера слишком простым. Рассмотрим основные особенности данной программы.
Основная информация
Программа распространяется на бесплатной основе, но с закрытым исходным кодом. На официальном сайте есть возможность поддержать разработчиков добровольными пожертвованиями. В кругах разработчиков такой способ распространения программ называется donateware.
Интерфейс может быть на русском, английском или других языках. Разработчики сделали SF мультиязычным. Тип программы определяется как «системный монитор». Это справедливо, ведь она и позволяет контролировать многие параметры системы.
Разработчиками SF является команда Альфредо Милани Компаретти. Интересно, что данная программа работает на всех операционных системах Виндоус, начиная с Windows 95. Последняя версия была выпущена в начале 2015 года.
С того времени никаких новостей от команды разработчиков получено не было.
Интересно, что найти ссылку на скачивание, даже зная официальный сайт, непросто. Она скрыта в тексте под подзаголовком Download.
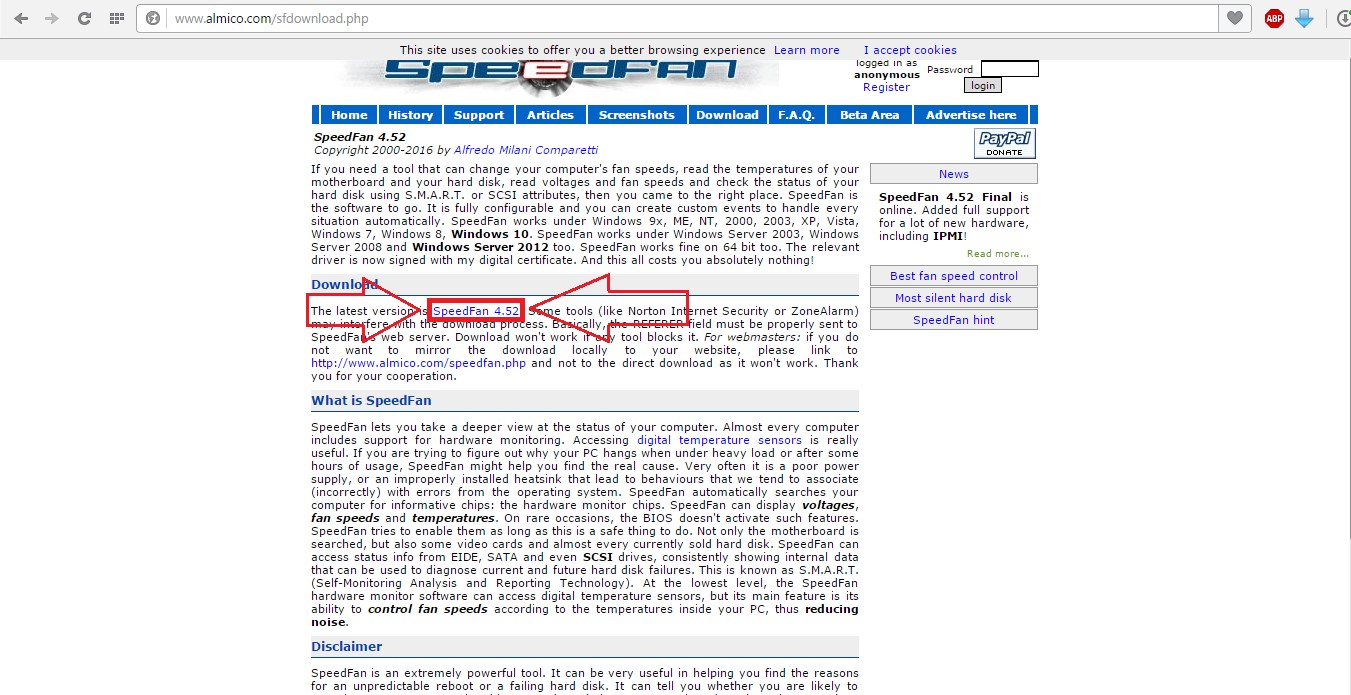
№1. Страница загрузки SF
После того, как программа будет установлена на компьютер, лучше сразу переключить ее на русский язык. Для этого сначала следует нажать на кнопку «Configure», в открывшемся окне перейти на вкладку «Options», где возле надписи «Language» открыть список языков и выбрать «Russian».
После этого останется нажать кнопку «ОК» внизу окна настроек. Теперь SF переключена на русский язык, и мы можем в ней спокойно работать.
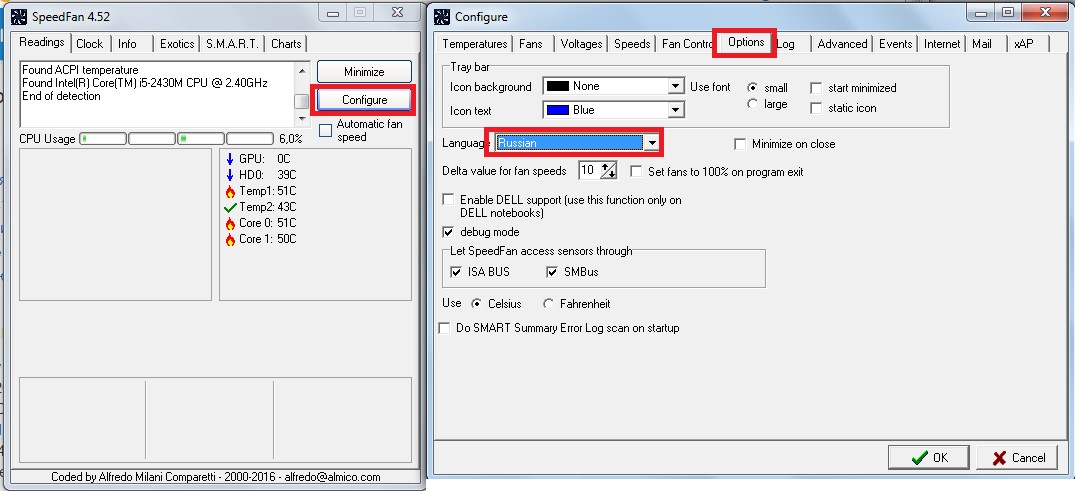
№2. Переключение языка в SF
Теперь перейдем к функциям программы.
Параметры, которые отображаются в программе
При помощи данной программы можно видеть следующие параметры работы компьютера:
- Температура процессора (CPU). Этот параметр можно найти под названием Temp в самой главной вкладке программы, которая называется «Показатели».
- Температура жесткого диска. Данный параметр отображается как HD в той же вкладке программы.
- Температура ядра – параметр Core.
- Температура графического процессора – параметр GPU.
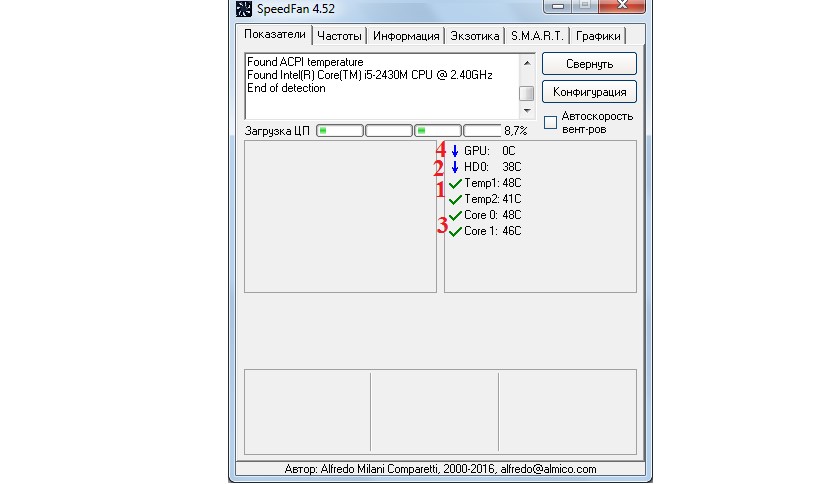
№3. Основные показатели температуры компьютера в SF
- Загрузка процессоров. При переходе на вкладку «Экзотика» можно увидеть загрузку каждого из вышеперечисленных компонентов (жесткий диск, основной процессор, ядро и графический процессор). Здесь же можно увидеть частоту работы процессора и, если таковая установлена, заряд батареи и приблизительное время работы компьютера на заряде от аккумулятора.
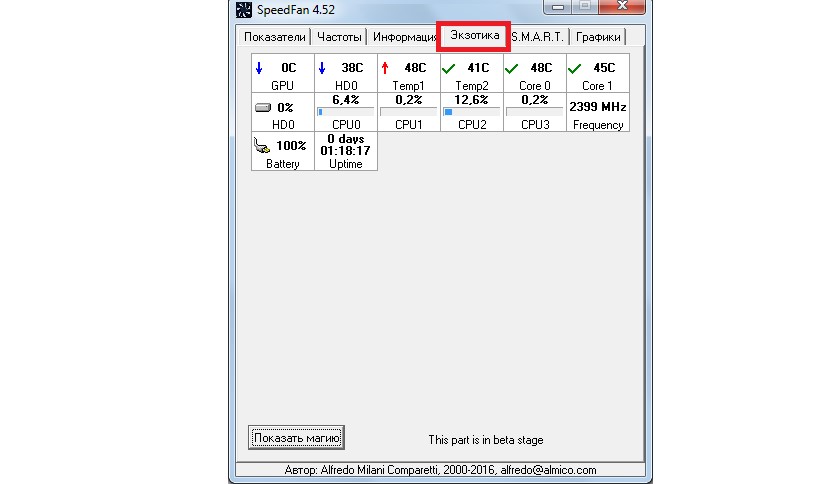
№4. Параметры загрузки компьютера в SF
Интересно, что при отображении параметров во вкладках «Показатели» и «Экзотика» возе каждого из них можно видеть различные обозначения. Галочка возле них (к примеру, как возле параметра Temp2) на рисунке №3 означает нормальную температуру. Если же там отображается красная стрелка вверх, это означает, что температура поднимается. Соответственно, синяя стрелка вниз означает снижение температуры.
Иногда возле этих параметров можно увидеть пиктограмму горящего огня. Это означает, что температура начала достигать критических отметок. Пугаться при этом не стоит. Такой огонь можно увидеть задолго до того, как температура достигнет того уровня, при котором компьютер будет не в состоянии работать. Это больше предупреждение, чем призыв к действию.
- Частоты отдельных секторов и отдельных системных плат. Для этого есть вкладка «Частоты». Там следует выбрать системную плату и генератор.
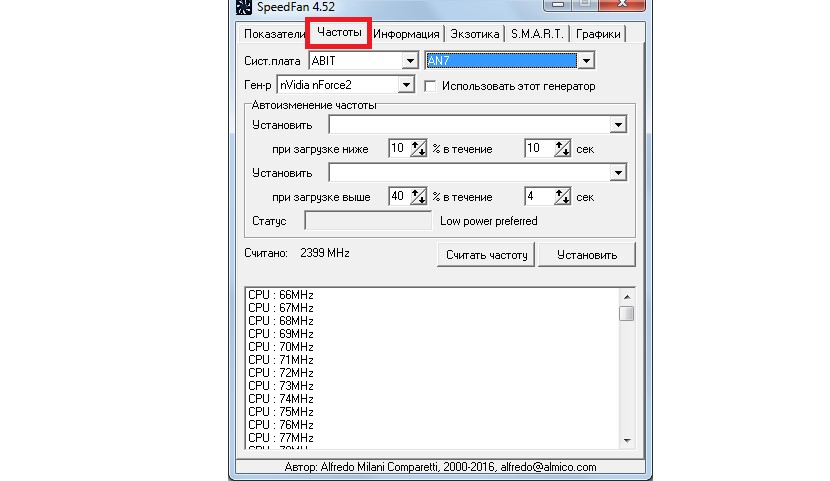
№5. Отображение частот в SF
- Информация о жестком диске. При переходе на вкладку «S.M.A.R.T.» можно видеть действующие и критические значения различных атрибутов жесткого диска, а также их адреса. Среди этих атрибутов частота возникновения ошибок при чтении (Raw Read Error Rate), время последнего разгона шпинделя диска до номинальной скорости (Spin Up Time), количество секторов, которые хранятся как резервные (Reallocated Sector Count) и много чего еще. Вообще, технология S.M.A.R.T. давно позволяет с успехом контролировать работу жестких дисков.
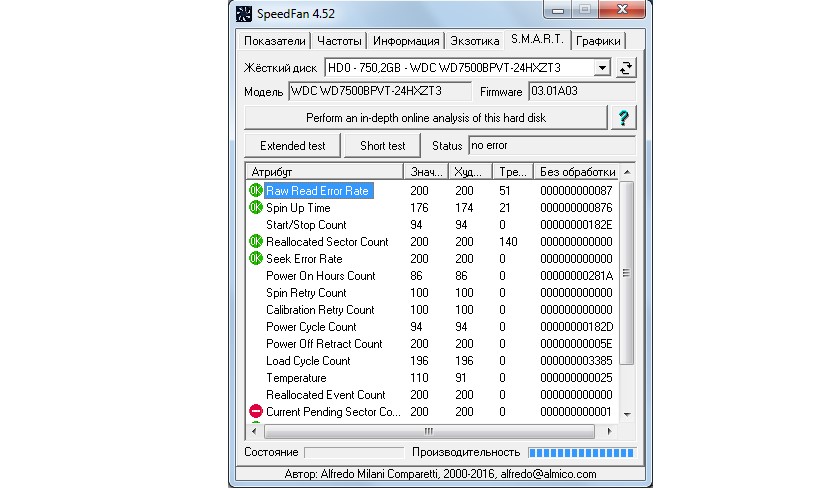
№6. Контроль параметров жесткого диска при помощи технологии S.M.A.R.T. в SF
Здесь тоже можно видеть определенные обозначения возле каждого параметра. Так Красный кружок с минусом внутри означает, что этот параметр не в порядке и с этим нужно что-то сделать. Возле параметров, которые имеют оптимальное значение, стоит зеленый кружок с надписью «ОК» внутри.
- Серийный, заводской номера, производитель и тайминги чипсета. Для этого есть вкладка «Информация». Здесь можно послать разработчикам SF отчет с отладочной информацией. Для этого есть кнопка «Послать отчет». Также здесь доступен поиск устройств в базе данных программы (кнопка «Поиск устройств SMBus»).
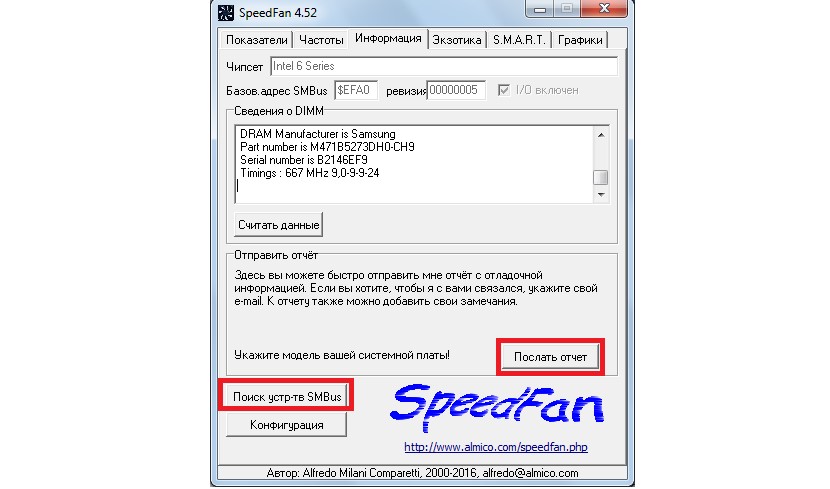
№7. Вкладка «Информация» в SF
Данная программа также позволяет видеть информацию о температуре, скорости вращения вентиляторов и напряжении компьютера на графиках. Для этого следует перейти на вкладку «Графики», возле надписи «Анализировать» выбрать нужный параметр, а в поле, выделенном на рисунке №7 зеленой рамкой, поставить галочки напротив тех пунктов, которые будут отображаться на графике.
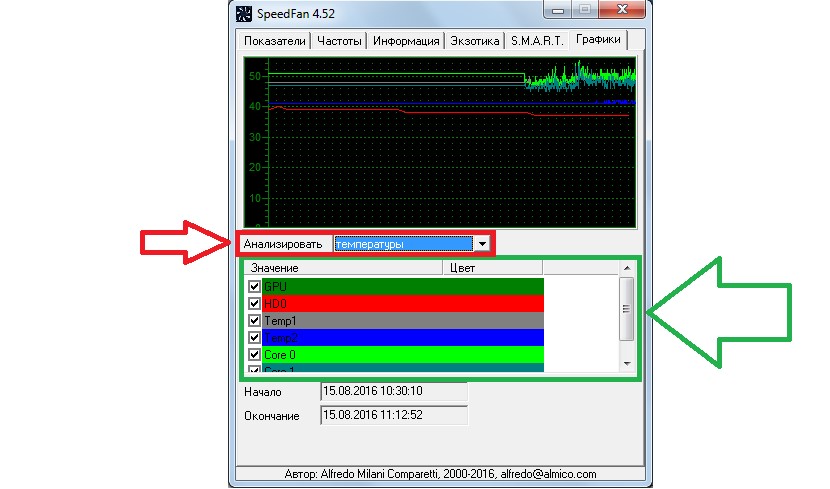
№8. Вкладка «Графики» в SF
Под полем выбора отображаемых параметров можно видеть время начала и конца анализа. Обычно берется время, когда компьютер был включен или когда программа была запущена и настоящее время.
Параметры, которые контролируются в программе
Главный параметр, который позволяет контролировать данная программа, это скорость вращения вентиляторов. Как происходит ручная ее установка, можно видеть в ролике в конце статьи. Ничего сложного в этой операции нет. Кроме этого, SF позволяет устанавливать определенные события. С этой целью в программе есть возможность использования стандартных в программировании конструкций «if-then».
Чтобы установить какое-то событие, необходимо сделать следующее:
- В главном окне программы на вкладке «Показатели» нажать кнопку «Конфигурация».
- Перейти на вкладку Events и выбрать параметр, по достижению значения которого будет происходить событие. На рисунке №8 это температура графического процессора.
- Выбрать знак значения выбранного параметра – больше, меньше или равно.
- Выбрать значение.
- Выбрать дополнительные параметры. Так можно указать, что достижение значения данного параметра должно произойти несколько раз и с перерывом в какое-то количество секунд.
- Выбрать само событие. Среди них звуковой сигнал (beep), посылка сообщения на почту (send mail), выдача сообщения на компьютер (popup message), пропустить (execute).
- Нажать кнопку «Add», чтобы добавить событие в список и «ОК» внизу страницы для сохранения изменений.
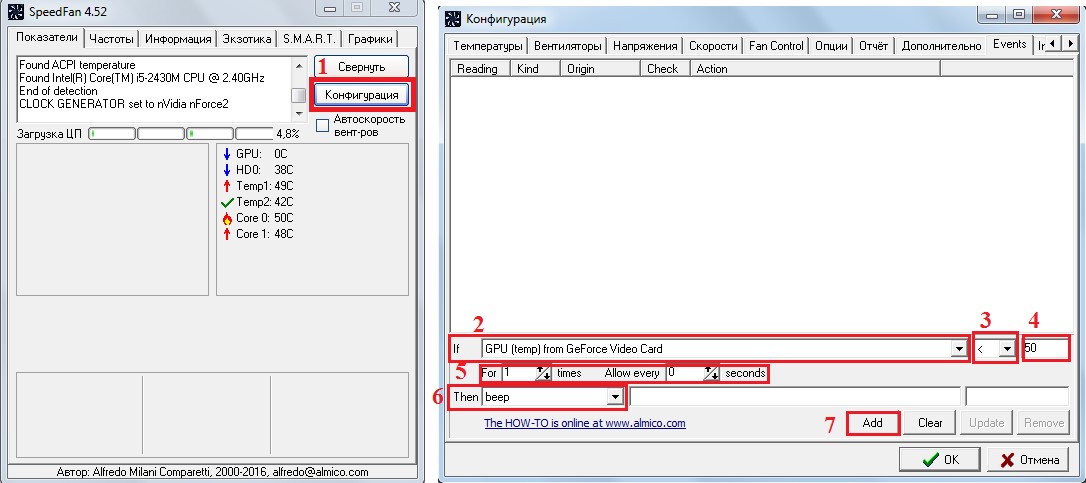
№9. Создание событий в SF
В данном случае мы выбрали, что если температура графического процессора будет меньше 50 градусов один раз, следует выдать звуковой сигнал.
Преимущества и недостатки SF
Пользователи выделяют следующие преимущества данной программы:
- позволяет контролировать множество параметров в отдельности;
- удобство при диагностике неполадок благодаря соответствующим значкам возле каждого отдельного параметра;
- отображение всей информации на графиках;
- отсутствие оплаты за использование и скачивание.
Недостатки же у нее такие:
- запрос прав администратора при каждом новом запуске программы;
- недостаточно опытные пользователи могут не сразу разобраться в том, как работать в SF.
Все же данная программа является весьма многофункциональным и прекрасным средством, которое позволяет за считанные секунды узнавать все основные параметры работы компьютера. Она дает возможность узнать, что не так с Вашей машиной без привлечения специалистов.
Источник - Как пользоваться speedfan 4.51 — Подробная инструкция