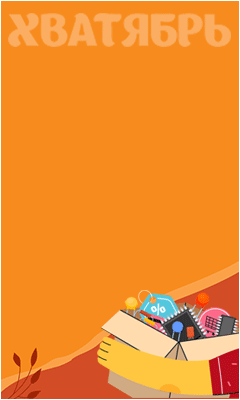Уровень сложности: 2 из 10
Время: 10 минут ручной настройки
Портативный мультимедиа-плеер позволит Вам слушать музыку и смотреть клипы в любом месте
Как и любому охотнику за техническими новинками, мне нравятся небольшие переносные устройства. Вот почему мне захотелось написать статью о портативных мультимедиа-плеерах. Эти небольшие устройства только кажутся простыми MP3-плеерами, на самом деле в них заложено много полезных функций. Вы можете записать цифровые файлы на своем ПК - телефильмы, телепередачи, фотографии, музыку, домашнее видео - затем перенести их на плеер и взять с собой, куда бы Вы ни направлялись.
Меня эта идея очень привлекает. Можно захватить с собой все свои цифровые фотографии куда угодно. Я также смогу взять музыку, видео и записи телепрограмм продолжительностью в несколько часов, чтобы они могли развлечь меня в свободное время или в дороге. Этот плеер идеально подойдет мне и для долгих путешествий вместе с сыном. Я смогу записать фрагменты детского шоу и других образовательных программ. Надеюсь, это избавит меня от извечного вопроса «Мы уже приехали?»
Многие компании уже выпускают переносные мультимеда-плееры и еще большее число производителей должно выпустить такие устройства в этом году. Для этой статьи я выбрал персональный мультимедийный центр iRiver PMC120. Он создан на основе технологии Intel® Mobile Media Technology - платформы, в состав которой входит процессор Intel® PXA 255. В комплект поставки входит операционная система Microsoft Portable Media Center. Тем, кто использует Microsoft Windows XP, эта ОС покажется хорошо знакомой.
Мое оборудование
Основным хранилищем моих цифровых мультимедиа файлов служит настольный ПК на базе процессора Intel® Pentium® 4 с поддержкой технологии HT.
Установка
| 1. | Я открыл коробку и обнаружил в ней плеер, три кабеля, переносную сумку и наушники. Кабели из комплекта:
|
| 2. | Сначала я прочитал инструкцию. Нет правда, я прочитал всю инструкцию. (На Новый год я дал себе зарок поступать так всегда). |
| 3. | В инструкции к аккумуляторной батарее для iriver предлагается перед использованием зарядить ее в течение 12 часов. Всегда тщательно соблюдайте инструкции по зарядке аккумуляторных батарей для новых устройств. Некоторые из них рекомендуют полностью зарядить батарею перед использованием. Другие устройства требуют, чтобы их использовали сразу и полностью разряжали батарею перед ее первой зарядкой. |
| 4. | Пока батарея заряжалась, я занялся установкой на настольный ПК (основное хранилище моих цифровых файлов) ПО из комплекта поставки. |
| 5. | Еще одно предостережение - никогда не начинайте сразу устанавливать ПО для нового устройства - следуйте рекомендациям о том, когда нужно провести установку. Большая часть устройств требует, чтобы Вы не подключали их, пока не установите соответствующее ПО. |
| 6. | Затем я включил устройство, и оно приветствовало меня посланием «Хотите синхронизировать это устройство с Windows Media?» |
| 7. | Я нажал OK и увидел на экране предложение выбрать индивидуальные настройки. Я оставил установки по умолчанию без изменения - мне хотелось использовать преимущества подключения к Интернету, но я не был уверен в назначении остальных настроек. |
| 8. | Появилось еще одно всплывающее меню с выбранным вариантом «Синхронизировать устройство с библиотекой только на время этой сессии». Я изменил данную установку на «Постоянно синхронизировать устройство с библиотекой», поскольку собирался использовать свой настольный ПК в качестве основного источника цифровой информации. |
| 9. | Следующим шагом было выбрать автоматическую и ручную синхронизацию. Поскольку мне не хватило данных для заполнения всех 20 Гб жесткого диска плеера, я решил выбрать автоматическую синхронизацию. Таким образом, я обеспечу резервное копирование всех своих мультимедийных файлов. |
| 10. | Теперь я должен установить библиотеку Windows Media Player для совместного использования файлов моего ПК на портативном мультимедиа-плеере. Я позволил ПО просмотреть все файлы и создать для меня эту библиотеку. |
| 11. | Несколько раз нажав «Далее» в появившихся за этим меню портативный мультимедиа-плеер начал синхронизацию 6 455 мультимедийных файлов. Весь процесс отображался на экране. |
| 12. | Синхронизация примерно 8 Гб информации продолжалась около 3 часов. Так что в это время можно заняться чем-то полезным, если только Вы не любитель разглядывать абстрактные картинки. Можно продолжить работу на компьютере, пока файлы копируются. Последующие синхронизации будут проходить намного быстрее, если только Вы не добавите в свою библиотеку очень большое количество файлов с момента последней синхронизации. |
Телевещание через плеер
Дома я занят ремонтом, работаю во дворе, занимаюсь с годовалым сынишкой и выполняю разную ответственную работу - обычно я слишком занят, чтобы смотреть любимые телепрограммы. Поэтому для меня весьма привлекательна возможность взять их с собой, чтобы посмотреть в самолете, в зале ожидания или в какие-то другие моменты, когда я свободен. Так что сразу по окончании синхронизации данных на моем портативном мультимедиа-плеере и ПК я решил записать телепрограмму.
На моем ПК установлен ТВ-тюнер ASUS TV/FM, который позволяет смотреть телепередачи на ПК, а также записывать их на жесткий диск. Я настроил ПК на запись одного из моих любимых шоу - American Hot Rod. Эта часовая программа в итоге заняла чуть больше 3 Гб на жестком диске моего ПК. Настало время переслать ее на портативный плеер.
| 1. | Я снова подсоединил плеер к ПК с помощью кабеля USB 2.0. |
| 2. | ПО плеера во время записи конвертировало файл телепрограммы на жесткий диск. Конвертированный файл занял всего 213 Мб на портативном мультимедиа-плеере. Это похоже на превращение 400-килограммовой гориллы в 30-килограммового пуделя. И длилось всего лишь 10 минут. |
Момент истины
А теперь пора испытать плеер в качестве развлекательного устройства. Дисплей устройства хорошо подходит для персонального просмотра фотографий, видео и записанных телешоу. оказалось четким, и его качество вполне меня устроило.
Еще мне понравилась возможность слушать музыку, пока смотришь слайдшоу и прокручиваешь изображения. Лучше всего использовать наушники. Вы ведь не хотите, чтобы шоу, которое Вы смотрите, или небольшой концерт в стиле хард-рок мешал тем, кто сидит рядом в самолете. Более того, динамики плеера совсем небольшие.
Даже если, по всей вероятности, я не буду использовать ТВ-выход, можно оценить его возможности. Вы можете напрямую подключить это устройство к телевизору с помощью прилагающегося RCA-кабеля и просматривать файлы на экране ТВ. Все работает довольно хорошо, хотя качество изображения могло быть и лучше. Возможно, это результат сжатия телевизионного файла при переносе его на плеер.
Что в итоге? Мне очень нравится возможность носить эту вещь в своем рюкзаке и использовать ее на досуге. Так что теперь, если Вы окажитесь моим попутчиком и из вежливости попросите меня показать Вам фото моего сынишки, Вы увидите длиннющую историю в картинках.
Естественно, настройка плеера может отличаться в зависимости от того, какое устройство купите Вы, какое у Вас оборудование и операционная система.
При подготовке статьи использовались материалы с сайта Intel