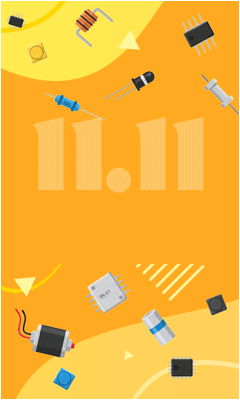Оценка трудности установки: 5 из 10
Время установки: 30 минут
Возможно Вы уже знакомы с персональными видеозаписывающими устройствами в телеприставках, которые сохраняют записи на жестком диске, а не на кассетах. Но возможно Вы еще не знаете, что Вы можете превратить свой компьютер в персональное видеозаписывающее устройство, если у Вас имеется жесткий диск большого объема, программное обеспечение и ТВ-тюнер.
Для настольного ПК хорошим решением будет SnapStream BeyondTV3. В сочетании с ТВ-тюнером (не входит в комплектацию) программа BeyondTV3 позволяет записывать телепрограммы и сохранять их в виде файлов. Если бы у нас была настроена такая система на настольном ПК, мы могли бы очень легко и просто копировать любые видеофайлы на ноутбук и всегда носить их с собой. Вместо этого мы решили превратить свой ноутбук в персональный видеомагнитофон.

Мы выбрали ТВ-тюнер AVerMedia UltraTV USB 300. Это небольшое устройство (примерно 10 х 9 х 2 см.) имеет размер меньше, чем аптечка и специально разработано для обеспечения портативности. В него выходят видеовходы RCA и S-Video, кабель USB 2.0 для подключения к компьютеру, аудиовыход для внешних колонок и соединительный кабель антенны (1/8-дюймовый для типа F) для подключения антенны или кабеля. Большое преимущество: Не нужно возиться с отдельным кабелем питания. UltraTV получает питание от разъема USB.
Установка персонального видеомагнитофона
Установка была относительно простой и не заняла много времени. Возникли некоторые проблемы с обеспечением работоспособности звука (подробнее об этом позже), однако с помощью руководства нам удалось решить все проблемы.
- Вначале помещаем устройство UltraTV в кейс для переноски. Пока все довольно просто.
- Затем вставляем установочный компакт-диск в дисковод и нажимаем "Установить/Удалить драйвер", после чего быстро проходим процедуру инсталляции (т.е. нажимаем "Далее" несколько раз).
- После установки драйвера подключаем аудиокабель к микрофонному входу на ноутбуке (на нем нет аудиовхода) и кабель USB к одному из портов USB.
- Нажимем значок "UltraTV/USB" на рабочем столе, а затем кнопку "Далее".
- Вы можете установить Microsoft DirectX 8.1, если у Вас не установлена более поздняя версия этого пакета. Приложение записано на установочном компакт-диске. Нажимаем везде "Да", и процедура установки была завершена.
- Читаем руководство пользователя.

Момент истины
Пришло время протестировать установку. Сначала мы попробовали посмотреть телевизор. Мы отключили кабель от телевизора и подключил его к UltraTV. Активируем программу. Все каналы быстро нашлись. Если Вы никогда не смотрели телевизор на ноутбуке, то я могу Вас заверить, что это очень удобно. Однако существовала одна проблема- не слышим никакого звука.
Затем мы попробовали запись. Все прошло удачно, только при воспроизведении опять не было звука. Что-то явно было не так. Поскольку на ноутбуке нет аудиовхода (помните, использовали микрофонный вход - см. шаг 3 выше), мы поняли, что возможны проблемы.
Вот что мы сделали для того, чтобы звук заработал:
- мы нажимаем правой кнопкой мыши на значок громкости на панели задач в правом нижнем углу.
- И выбираем опцию "Настройка аудиопараметров".
- В открывшемся окне нажимаем "Настройки" в левом верхнем углу. После этого выбираем "Свойства" в появившемся меню.
- Открылось диалоговое окно для настройки громкости записи и воспроизведения. Мы выбрали "Запись". На экране появились бегунки для управления громкостью. Мы обратили внимание, что "Микрофон" не отмечен галочкой, и поставил эту галочку.
- После этого сразу же открылось диалоговое окно, в котором мы смогли настроить громкость для микрофонного входа. Внизу было поле "Выбрать". Мы использовали это поле, чтобы выбрать микрофон.
Самое интересное
Приставка UltraTV превращает Ваш компьютер в сочетание телевизора и персонального видеомагнитофона. На ней имеются функции паузы, обратной перемотки и мгновенного воспроизведения, а также удобный планировщик записи. Представляете себе возможность перематывать или ставить на паузу телепередачи в прямом эфире, не пропуская ни минуты?. Программное обеспечение UltraTV содержит ссылки на бесплатные электронные программы телепередач TitanTV для удобства планирования записи.
Также поддерживается вывод двух каналов в одном окне как для записанных, так и для эфирных программ. Кроме того, приставка поддерживает ввод с других устройств, например, с видеомагнитофона или камеры, и запись в форматах AVI или MPEG.
Кроме того, в комплектацию входят два программных пакета от Ulead-VideoStudio 7 и MovieFactory 2.
На что стоит обратить внимание
Мы должны сказать, что изображение было хорошим, однако звук не был таким четким, как хотелось бы. Возможно это связано с тем, что на ноутбуке нет нормального аудиовхода. Всем остальным мы вполне довольны. Эта приставка отлично подходит для записи телепередач для просмотра во время поездок.
Однако учтите, что для ее использования необходимо много свободного места на жестком диске. Мы записали всего 1 минуту передачи, и эта минута заняла 15 мегабайт при самом низком качестве записи. Это означает, что для 60-минутной передачи потребовалось бы около 900 мегабайт, а 10-часовая запись заняла бы 9 ГБ на Вашем жестком диске.
При подготовке статьи использовались материалы с сайта Intel