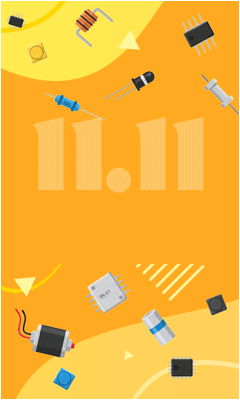Оценка трудности установки: 3 из 10
Время установки: 20 минут
Совместное использование файлов и ресурсов на компьютерах, объединенных беспроводной связью
Многие интересуются, как объединить в сеть их компьютеры. В Интернете можно достаточно просто найти подобную информацию, но мне пришла в голову мысль написать статью с пошаговым руководством о том, как я объединил свои компьютеры в сеть. Сегодня я последовательно опишу действия по подключению ноутбука своей жены к сети для обмена файлами с нашим основным настольным ПК. Это позволило ей в любом уголке дома получать на свой ноутбук музыку и видео с нашего настольного ПК, за которым я в это время работал.
Одно дело - создать беспроводную домашнюю сеть так, как я описал в своей первой статье. Совсем другое дело - настроить свои компьютеры так, чтобы они использовали эту сеть для совместного доступа к файлам и другим ресурсам типа принтеров. Как я уже упоминал в других статьях, в качестве операционной системы на всех моих компьютерах используется ОС Microsoft Windows XP Professional. Эта операционная система делает удивительно легким создание домашней сети и настройку компьютеров на совместный доступ к файлам и ресурсам. Для тех, кто пользуется более старыми операционными системами, такими как ОС Windows ME или Windows 98, я бы посоветовал поискать информацию в Интернете по темам «домашние сети» и по названию Вашей операционной системы.
Мое оборудование
Мой настольный компьютер, который я собрал в конце прошлого года, оснащен процессором Intel® Pentium® 4 с поддержкой технологии HT† работающим на частоте 3,06 ГГц. У моей жены ноутбук от HP с процессором Intel® Pentium® III (ну да, он уже слегка устарел). На обоих ПК была установлена ОС Windows XP Professional. К Интернету мы подключаемся через внешний модем. Если Вы следите за моими публикациями, то, может быть, помните, что я использую сеть стандарта 802.11b/g с беспроводным маршрутизатором Linksys. Компьютер моей жены оснащен беспроводным сетевым адаптером.
Процедура построения сети ПК-ПК
Процесс настройки совместного доступа к этим ПК на самом деле является просто последовательностью шагов по настройке программного обеспечения. Это занимает немного времени, и процедура достаточно проста. Давайте начнем.
| 1. | Сперва нужно убедиться, что компьютеры имеют разные имена, но принадлежат к одной и той же рабочей группе.
|
| 2. | Теперь, после того как Вы создали сеть, следующее, что нужно сделать - установить права доступа для совместного использования файлов. Ниже описано, как это сделать.
|
| 3. | Теперь пора установить совместный доступ к принтерам. В качестве принтера я использую многофункциональное устройство HP, подключенное к настольному ПК через USB-порт. Благодаря использованию USB, моя жена может подключаться непосредственно к принтеру, поэтому в данном случае настройка завершается, даже не начавшись. Если же у вас нет USB-принтера, вот несколько шагов, которые нужно сделать, чтобы установить связь с принтером.
|
Момент истины
Все работает отлично. Моя жена даже из нашего патио смогла с помощью своего ноутбука открывать MP3-файлы на моем настольном ПК в папке с совместным доступом. Она быстро надела наушники и мгновенно погрузилась в свой собственный мир. Нет необходимости копировать файлы с одного компьютера на другой. Теперь огромный жесткий диск моей настольной системы может быть центральным складом всего, что мы хотим использовать совместно. А обмен информацией осуществляется без проводов. Прекрасно.
Естественно, какие-то шаги по настройке Вашего оборудования могут различаться в зависимости от того, какая у Вас операционная система и от других различий между Вашими компьютерами и моими.
При подготовке статьи использовались материалы с сайта Intel