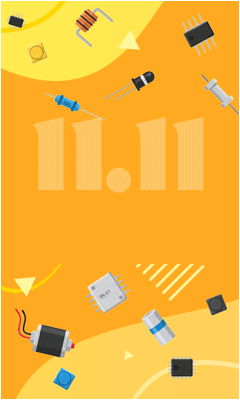Интерфейс программы
Главное меню
![]()
Меню «Файл»
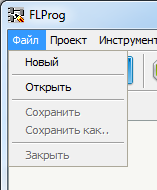
Меню «Файл» главного меню программы содержит следующие пункты:
- Новый – служит для создания нового проекта.
- Открыть – служит для открытия ранее созданного проекта. Проекты программы FLProg сохраняются в файлах с расширением .flp
- Сохранить – служит для сохранения проекта. Если проект еще не сохранялся, будет предложено выбрать место сохранения проекта. Если проект уже был ранее сохранен, или открыт с диска, сохранение произойдет в то же место.
- Сохранить как – служит для выбора места сохранения проекта. При выборе этого действия, будет предложено выбрать место, для сохранения проекта и дальнейшие сохранения будут производиться по новому месту.
- Закрыть – служит для закрытия текущего проекта. При этом необходимо подтвердить свое желание закрыть проект в открывшемся диалоговом окне. Текущим считается проект в активной вкладке.
Меню «Проект»

Меню «Проект» главного меню программы содержит следующие пункты:
- Проверить – служит для проверки корректности программы в текущем проекте.
- Компилировать – служит для проверки корректности программы в текущем проекте, её компиляции и передачи полученного скетча в Arduino IDE или сохранения на диск (в зависимости от настроек программы).
Меню «Инструменты»
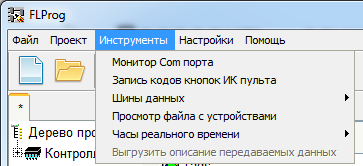
Меню «Инструменты» главного меню программы содержит следующие пункты:
- Монитор COM-порта – служит для открытия нового окна монитора порта RS-232 компьютера.
- Запись кодов кнопок ИК пульта – служит для запуска инструмента для сканирования и сохранения кодов кнопок пультов дистанционного управления
- Шины данных – служит для выбора и запуска инструмента сканирования устройств подключенных шинам 1-Wire и I2C
- Просмотр файла с устройствами – служит для запуска инструмента просмотра и редактирования файла с данными полученными в результате использования других вспомогательных инструментов
- Часы реального времени – служит для запуска инструмента по установке времени в часы реального времени
- Выгрузить описание передаваемых данных – служит для сохранения в файл данных передаваемых из текущего проекта по различным интерфейсам платы для дальнейшего их использования в других проектах в качестве принимаемых данных.
Монитор COM-порта
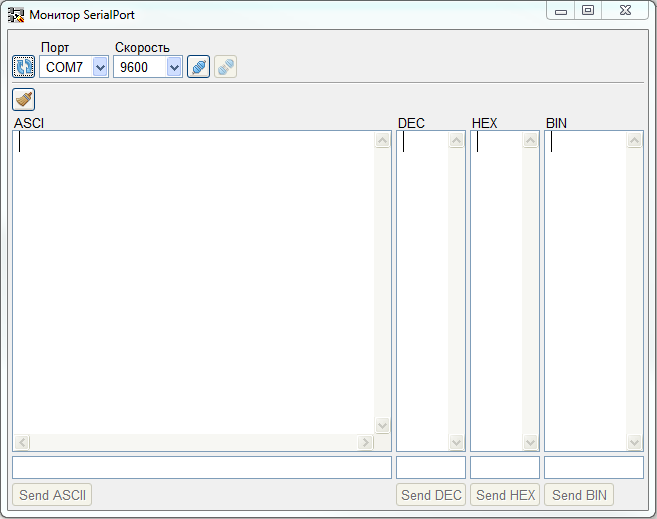
Монитор COM-порта служит для работы с портом RS-232 компьютера. Кнопка ![]() служит для обновления списка активных COM-портов.
служит для обновления списка активных COM-портов.
Область управления портом
- Выпадающий список
 служит для выбора номера порта из списка активных COM-портов;
служит для выбора номера порта из списка активных COM-портов; - Выпадающий список
 служит для установки скорости работы с выбранным COM-портом;
служит для установки скорости работы с выбранным COM-портом; - Кнопка
 служит для соединения с выбранным COM-портом;
служит для соединения с выбранным COM-портом; - Кнопка
 служит для отключения от COM-порта;
служит для отключения от COM-порта; - Кнопка
 служит для очистки области отображения принятой информации.
служит для очистки области отображения принятой информации.
Область отображения принятой информации
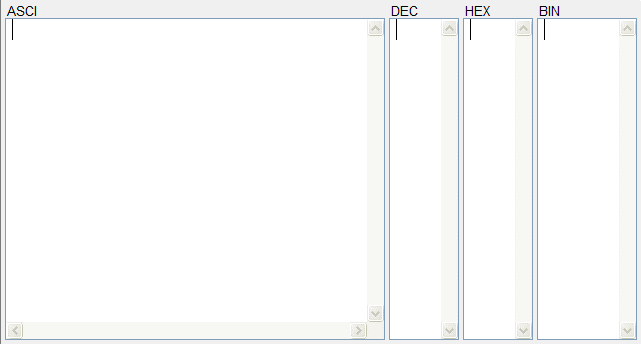
В поле «ASCII» информация, принятая с COM-порта, отображается в виде кодировки ASCII. В полях «DEC», «HEX», «BIN» принятая информация отображается соответственно в десятичном, шестнадцатеричном и двоичном форматах.
Область передачи информации
![]()
В поля ввода информация, предназначенная для передачи в COM-порт, вводится в соответствующем формате. Кнопки под полями ввода служат для отправки данных из соответствующего поля.
Запись кодов кнопок ИК-пульта
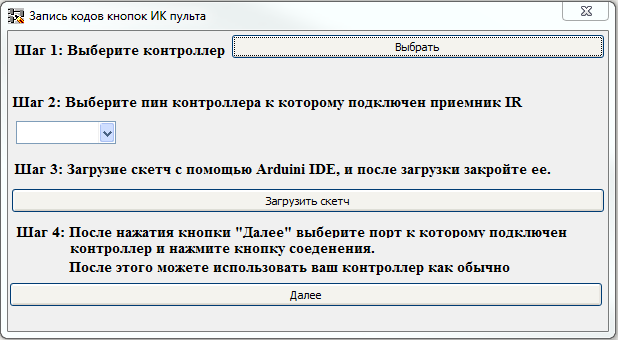
Работа с инструментом «Запись кодов кнопок ИК-пульта» состоит из четырёх шагов:
- Шаг 1 – выбор контроллера (платы Arduino);
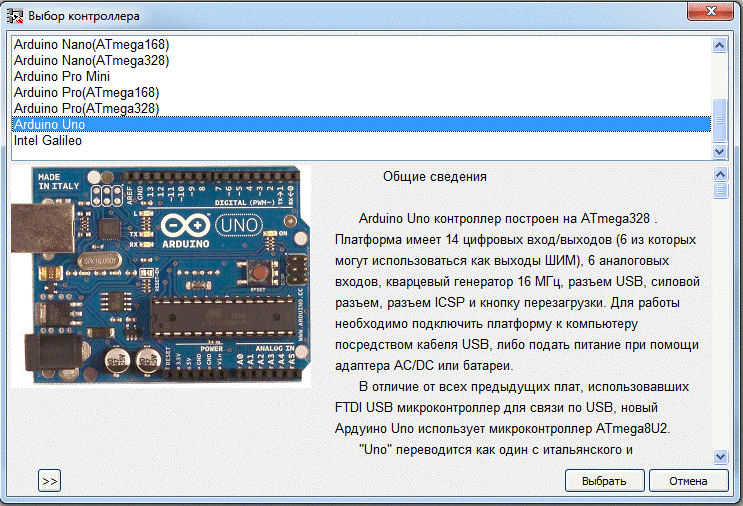
- Шаг 2 – выбор вывода платы, к которому подключен ИК-приёмник;
- Шаг 3 – загрузка скетча в контроллер. После загрузки Arduino IDE необходимо закрыть;
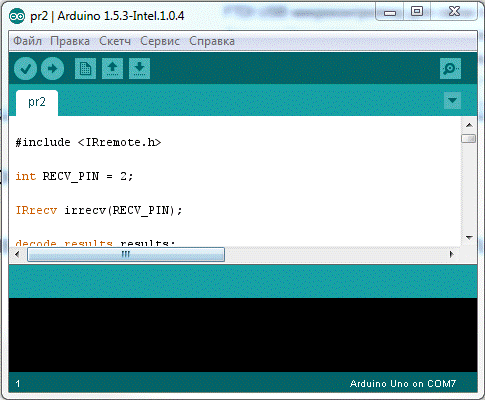
- Шаг 4 – чтение кодов кнопок ИК-пульта
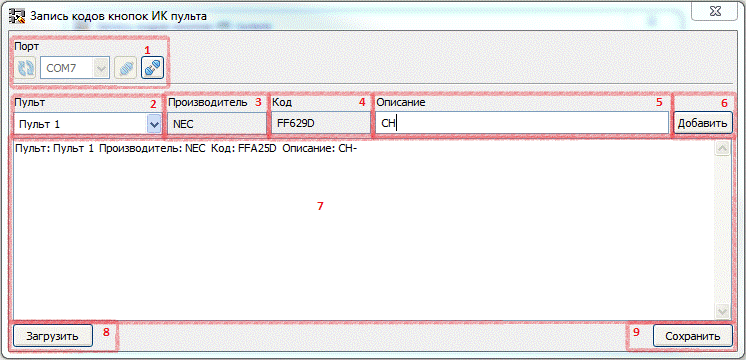
Необходимо выбрать COM-порт, к которому подключена плата, и нажать кнопку соединения (![]() ) (1). После этого надо направить ИК-пульт на приемник и нажать кнопку пульта, код которой необходимо прочитать. В поле «Производитель» (3) появится название производителя пульта. В поле «Код» (4) появится код нажатой кнопки. В поле «Пульт» (2) можно записать название пульта для облегчения дальнейшего выбора необходимой кнопки в проекте, а в поле «Описание»(5) можно ввести название кнопки. Рекомендуется нажать кнопку пульта несколько раз и проконтролировать отсутствие изменений в поле «Код» и после этого нажать кнопку «Добавить» (6). Запись о коде появится в поле отображения (7). В любой момент описание кнопки можно изменить в диалоговом окне (10), вызываемым двойным щелчком по нужной записи.
) (1). После этого надо направить ИК-пульт на приемник и нажать кнопку пульта, код которой необходимо прочитать. В поле «Производитель» (3) появится название производителя пульта. В поле «Код» (4) появится код нажатой кнопки. В поле «Пульт» (2) можно записать название пульта для облегчения дальнейшего выбора необходимой кнопки в проекте, а в поле «Описание»(5) можно ввести название кнопки. Рекомендуется нажать кнопку пульта несколько раз и проконтролировать отсутствие изменений в поле «Код» и после этого нажать кнопку «Добавить» (6). Запись о коде появится в поле отображения (7). В любой момент описание кнопки можно изменить в диалоговом окне (10), вызываемым двойным щелчком по нужной записи.
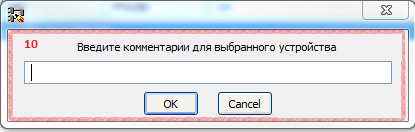
После появления первой записи в поле отображения (7) в выпадающем списке «Пульт» (2) появится название этого пульта. Если вы ранее уже записывали данные с этого пульта, то можно загрузить ранее сохранённые коды кнопок из файла с помощью кнопки «Загрузить» (8). После окончания сканирования кнопок необходимо отключиться от порта с помощью кнопки и сохранить полученные данные, нажав на кнопку «Сохранить» (9). Для сохранения всех данных полученных с помощью любого из инструментов можно использовать один и тот же файл.
Шины данных
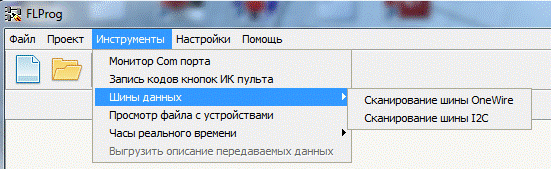
Сканирование шины 1-Wire
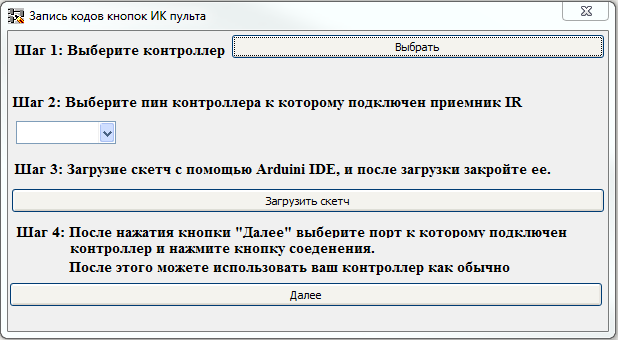
Работа с инструментом «Сканирование шины 1-Wire» состоит из четырех шагов:
- Шаг 1 – выбор контроллера (платы Arduino)
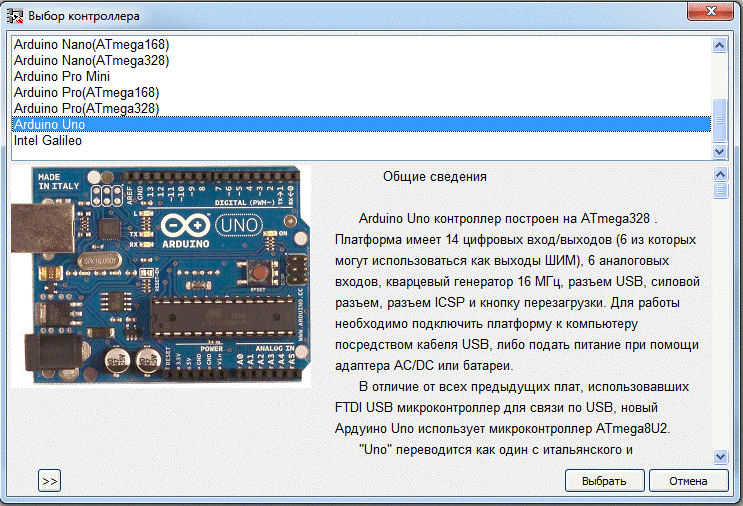
- Шаг 2 – выбор вывода платы, к которому подключена шина 1-Wire
- Шаг 3 – загрузка скетча в контроллер. После загрузки Arduino IDE необходимо закрыть
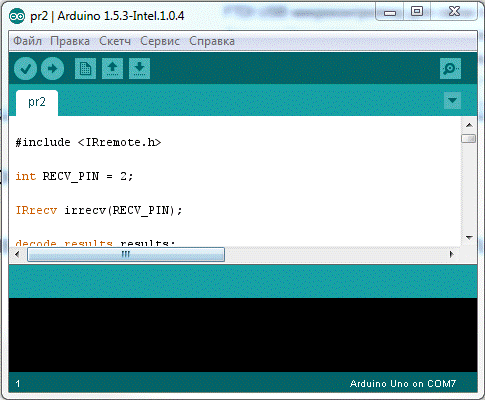
- Шаг 4 – сканирование шины 1-Wire
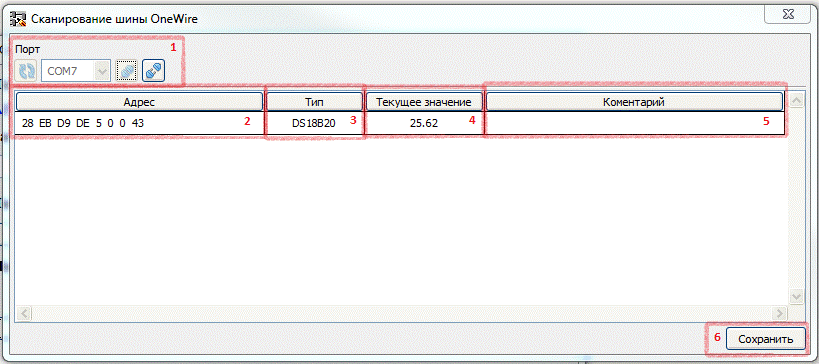
Необходимо выбрать COM-порт, к которому подключена плата, и нажать кнопку соединения (![]() ) (1). Через некоторое время в поле вывода информации появятся записи о подключенном к шине оборудовании. В поле «Адрес»(2) будет указан адрес устройства. В поле «Тип» (3) – тип устройства, а в поле «Текущее значение»(4) – значение параметра, передаваемое устройством. С помощью двойного клика по необходимому устройству можно вызвать окно заполнения поля «Комментарий»(5).
) (1). Через некоторое время в поле вывода информации появятся записи о подключенном к шине оборудовании. В поле «Адрес»(2) будет указан адрес устройства. В поле «Тип» (3) – тип устройства, а в поле «Текущее значение»(4) – значение параметра, передаваемое устройством. С помощью двойного клика по необходимому устройству можно вызвать окно заполнения поля «Комментарий»(5).
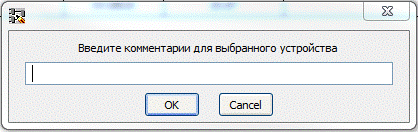
После окончания сканирования шины необходимо отключиться от COM-порта с помощью кнопки ![]() (1) и сохранить полученные данные, нажав на кнопку «Сохранить» (6). Для сохранения всех данных, полученных с помощью любого из инструментов, можно использовать один и тот же файл.
(1) и сохранить полученные данные, нажав на кнопку «Сохранить» (6). Для сохранения всех данных, полученных с помощью любого из инструментов, можно использовать один и тот же файл.
Сканирование шины I2C
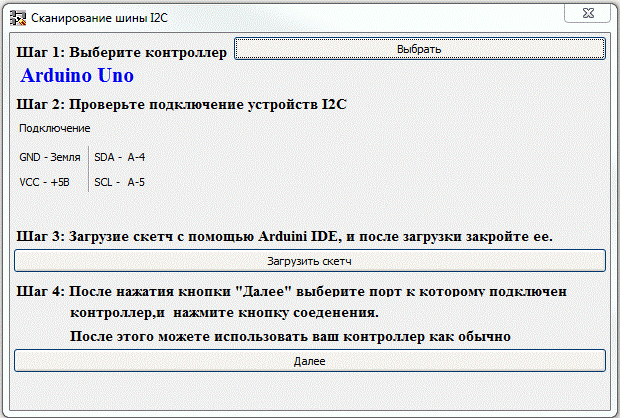
Работа с инструментом «Сканирование шины I2C» состоит из четырёх шагов:
- Шаг 1 – выбор контроллера (платы Arduino)
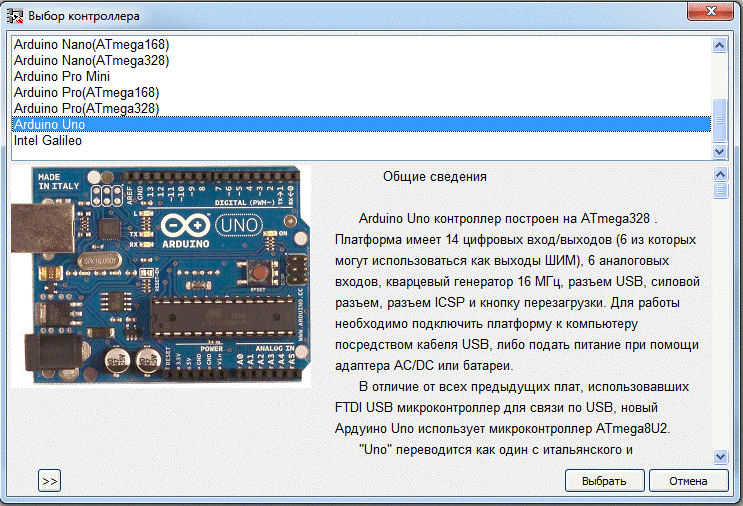
- Шаг 2 – После выбора контроллера будет показана подсказка о подключении устройства к контроллеру. Необходимо проверить правильность подключения устройства.
- Шаг 3 – загрузка скетча в контроллер. После загрузки Arduino IDE необходимо закрыть
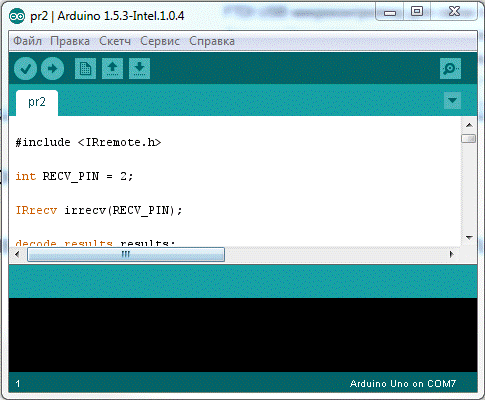
- Шаг 4 – сканирование шины I2C.
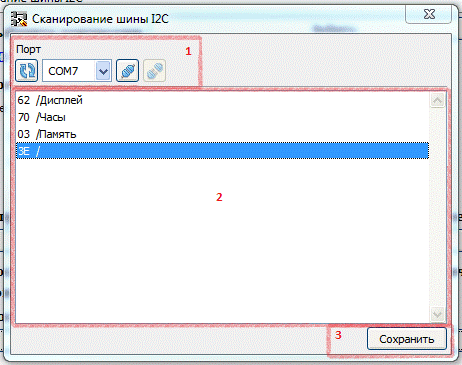
Необходимо выбрать COM-порт, к которому подключена плата, и нажать кнопку соединения (![]() ) (1). Через некоторое время в поле вывода информации (2) появятся адреса устройств, подключенных к шине I2C. С помощью двойного щелчка по необходимому устройству можно вызвать окно заполнения комментария к устройству.
) (1). Через некоторое время в поле вывода информации (2) появятся адреса устройств, подключенных к шине I2C. С помощью двойного щелчка по необходимому устройству можно вызвать окно заполнения комментария к устройству.
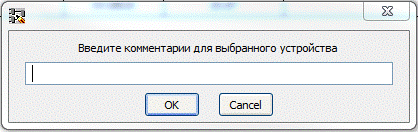
После окончания сканирования шины I2C, необходимо отключиться от порта с помощью кнопки и сохранить полученные данные, нажав на кнопку «Сохранить» (3). Для сохранения всех данных, полученных с помощью любого из инструментов, можно использовать один и тот же файл.